苹果怎么设置录屏
设置录屏,需先打开手机【设置】,进入【控制中心】-【自定控制】,点击屏幕录制左侧的【+】,将其添加到控制中心。
设备设置录屏功能相对简单,以下是详细的设置步骤和相关说明:
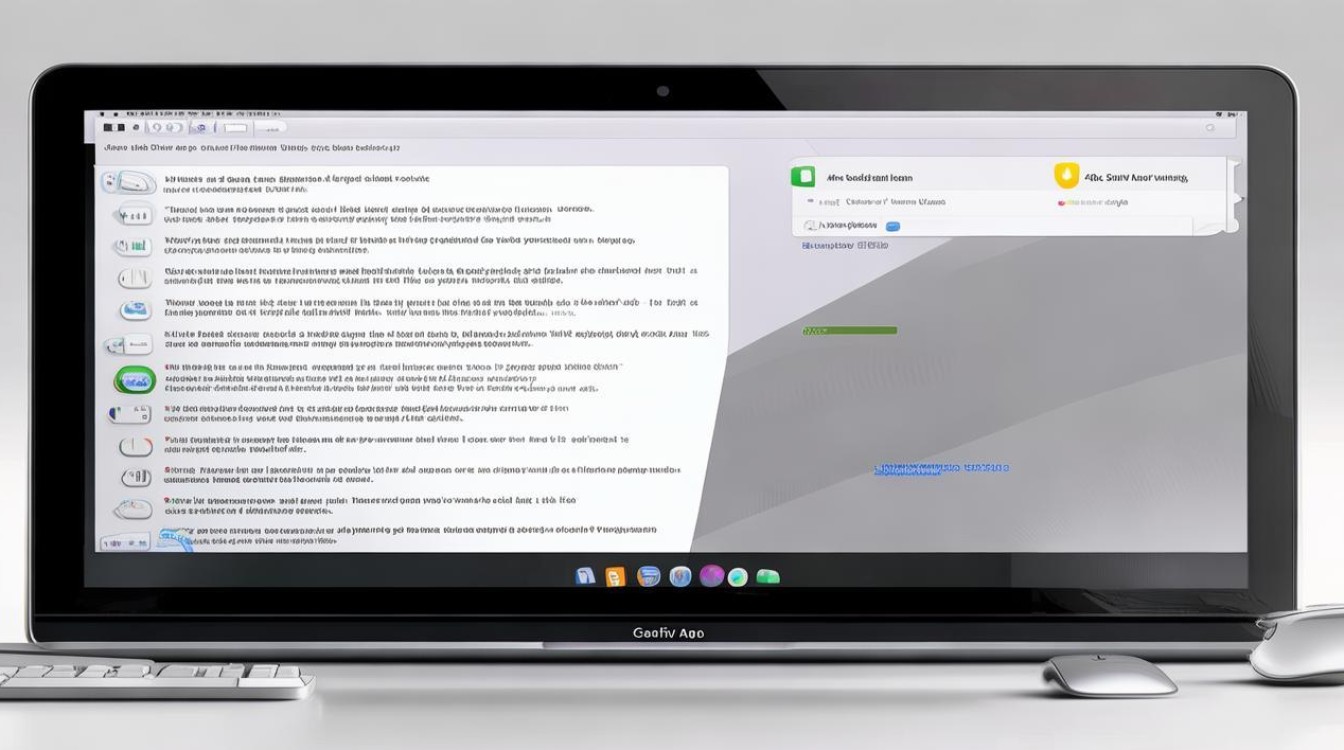
iOS系统(以iPhone为例)
-
检查系统版本:确保你的iPhone系统版本在iOS 11及以上,因为苹果的屏幕录制功能是从iOS 11开始原生支持的。
-
添加录屏功能到控制中心
- 打开设置:在主屏幕上找到“设置”应用并点击进入。
- 点击“控制中心”选项:在设置列表中,找到并点击“控制中心”。
- 自定义控制:点击“自定控制”,在众多功能选项中找到“屏幕录制”(可能显示为一个圆圈中间有点的图标),点击前面的“+”号,将其添加到“包括”列表中,这样,你就可以通过控制中心快速访问录屏功能了。
-
开始录屏
- 打开控制中心:在iPhone X及以后机型上,从屏幕右上角向下轻扫;在iPhone 8及更早机型上,从屏幕底部边缘向上轻扫,打开控制中心。
- 点击录屏按钮:在控制中心中,找到刚刚添加的录屏按钮(是一个实心圆点和一个圆圈组成的图标),点击它即可开始录制屏幕,屏幕上会显示一个倒计时3秒的提示,然后正式开始录制。
-
停止录屏
- 打开控制中心:同样通过上述方式打开控制中心。
- 点击录屏按钮或红色状态栏:再次点击录屏按钮,或者点击屏幕顶部状态栏中的红色录屏指示器,在弹出的菜单中点击“停止”,即可结束录制,录制的视频会自动保存到手机的“照片”应用中。
-
设置录屏参数(可选)
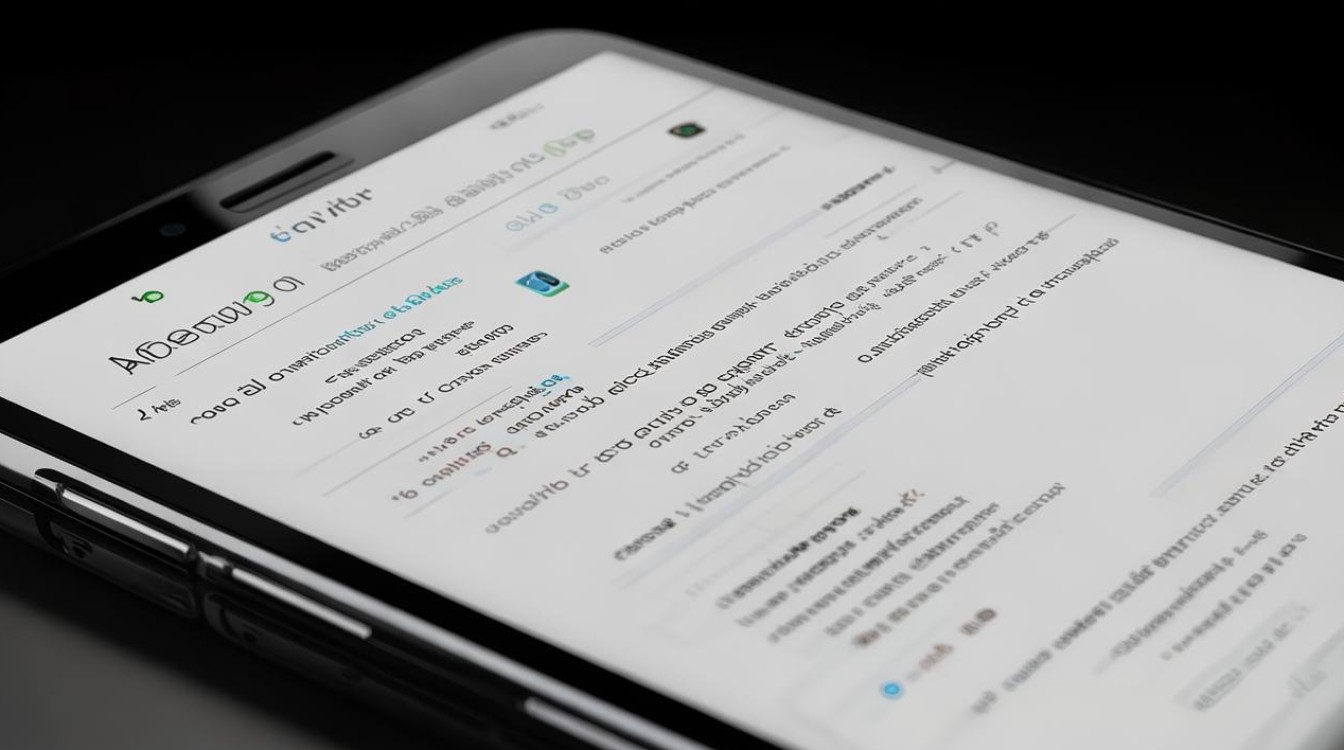
- 打开设置:在主屏幕上找到“设置”应用并点击进入。
- 点击“屏幕录制”选项:在设置列表中,找到并点击“屏幕录制”选项。
- 调整参数:你可以选择是否开启“麦克风音频”,如果需要录制屏幕上的声音以及自己的解说声音,就将此选项打开;如果只想录制屏幕操作的声音,就保持关闭状态,还可以点击右侧的小箭头,自主设置摄像头是否开启等其他选项。
macOS系统(以Mac电脑为例)
-
打开“启动台”:点击屏幕下方的“启动台”图标,或者在“访达”中找到“启动台”并点击打开。
-
找到并打开“QuickTime Player”应用程序:在启动台中找到“QuickTime Player”应用,点击打开它。
-
设置录屏
- 选择“新建屏幕录制”:在QuickTime Player窗口中,点击菜单栏中的“文件”,在下拉菜单中选择“新建屏幕录制”。
- 调整录屏参数:在弹出的屏幕录制窗口中,点击右侧的小箭头可自主设置麦克风是否开启、摄像头是否开启等选项,如需录制系统声音,需先确保系统的声音输出设置正确。
- 选择录制区域:点击“录制”按钮后,会弹出一个提示框,询问你是要录制整个屏幕还是选定部分屏幕,你可以根据自己的需求进行选择,然后拖动鼠标选取录屏区域即可开始录制。
-
停止录屏:在录制过程中,要停止录制,可以点击菜单栏中的“停止”按钮,或者使用快捷键
Command + Control + Esc,录制的视频会自动保存到桌面上。
注意事项
-
存储空间:无论是iOS设备还是Mac电脑,在录制屏幕之前,都要确保设备有足够的存储空间来保存录制的视频文件,否则可能会导致录制失败或无法保存完整的视频。
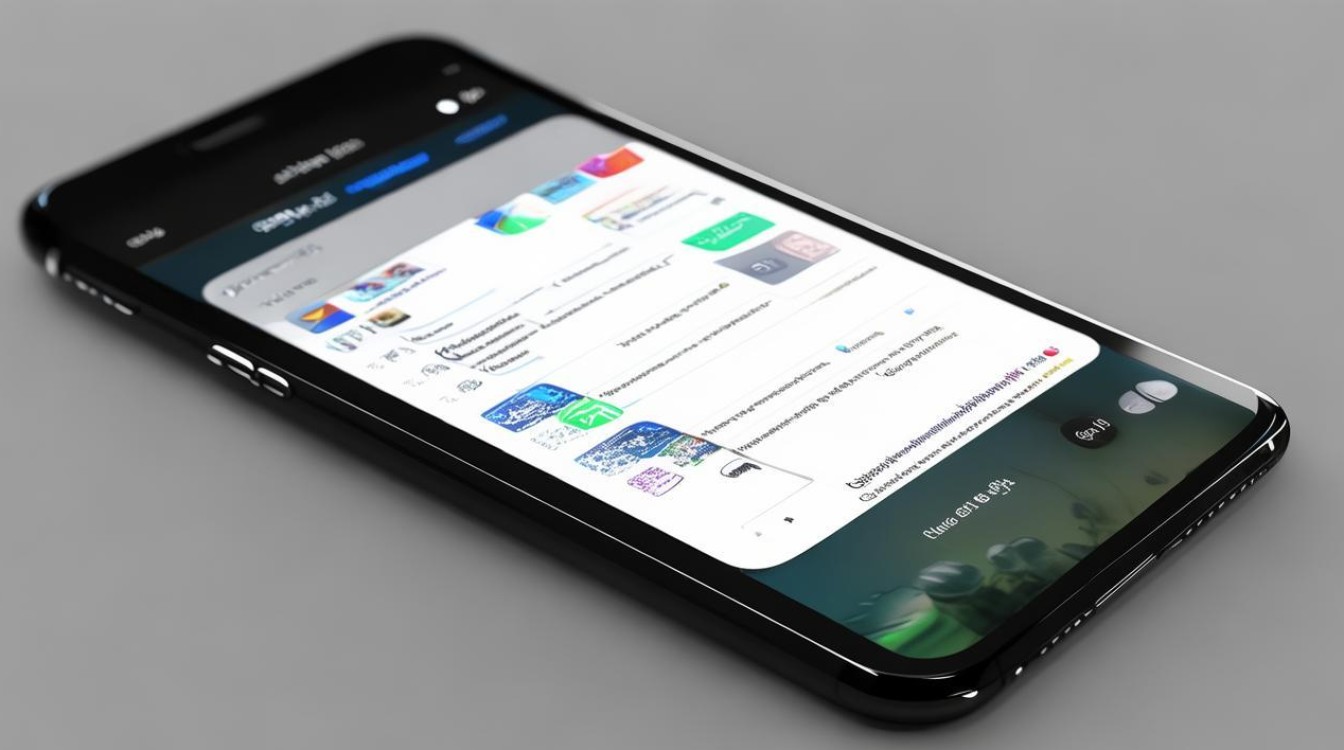
-
性能影响:在录制屏幕时,尤其是在高性能要求的应用或游戏中进行录屏,可能会对设备的性能产生一定的影响,导致卡顿或掉帧等情况,如果遇到这种情况,可以尝试降低游戏的画质或关闭其他不必要的后台应用程序来减轻设备负担。
-
隐私问题:在录制屏幕内容时,要注意保护自己的隐私信息,避免录制到敏感信息如密码、个人信息等,如果需要录制包含敏感信息的内容,建议在录制前对这些信息进行遮挡或模糊处理。
FAQs
-
Q:苹果录屏时如何只录制内部声音,不录制麦克风声音?
- A:在iOS设备上,打开控制中心,长按录屏按钮,在弹出的菜单中取消勾选“麦克风音频”选项,然后点击“开始录制”即可,这样录制的视频就只有设备内部的声音,而不会录制麦克风的声音,在Mac电脑上,打开QuickTime Player,选择“新建屏幕录制”,在弹出的窗口中点击右侧的小箭头,取消勾选“麦克风”选项,然后选择录制区域开始录制,这样也能只录制内部声音。
-
Q:苹果录屏文件默认保存在哪里?
- A:在iPhone上,录屏文件默认保存在“照片”应用的“相簿”中,你可以在“相簿”中找到名为“屏幕录制”的文件夹,里面就是所有录制的屏幕视频。
版权声明:本文由环云手机汇 - 聚焦全球新机与行业动态!发布,如需转载请注明出处。



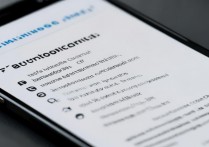
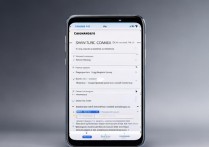




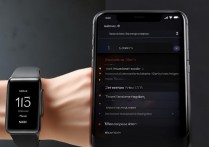

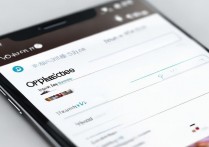
 冀ICP备2021017634号-5
冀ICP备2021017634号-5
 冀公网安备13062802000102号
冀公网安备13062802000102号