小米照片传到苹果手机
过苹果安卓互传工具、云盘或隔空投送将
使用“转移到 iOS”应用
| 步骤 | 操作详情 |
|---|---|
| 前期准备 | 在小米手机上,前往应用商店搜索“转移到 iOS”并下载安装。 确保苹果手机已激活并设置好,且有足够的存储空间来容纳照片,同时连接 Wi-Fi 网络(因为传输过程中会消耗较多流量,Wi-Fi 环境更稳定且可避免流量超额)。 |
| 开始传输 | 打开苹果手机上的“设置”-“通用”-“传输或还原 iPhone”,点击“现在开始”。 在小米手机上打开刚安装好的“转移到 iOS”应用,此时会提示搜索苹果设备,点击“继续”,接着会显示一个验证码,将该验证码输入到苹果手机上对应的位置,以建立两者的连接。 |
| 选择数据 | 连接成功后,在苹果手机上会出现选择要传输的数据类型页面,勾选“照片”选项(也可以根据需要选择其他如通讯录、信息等数据),然后点击“下一步”,小米手机会自动上传照片到苹果手机,这个过程可能需要一些时间,具体取决于照片的数量和大小以及网络速度,传输完成后,照片就会保存在苹果手机的“照片”应用中。 |
通过 iCloud 云服务
| 步骤 | 操作详情 |
|---|---|
| 准备工作 | 在小米手机上下载并安装“iCloud”应用(部分应用商店可能没有,可通过苹果官网下载安卓版 iCloud 客户端)。 注册或登录苹果 iCloud 账号(如果没有的话需先注册,注意记住账号和密码,以便后续在苹果手机上登录使用)。 |
| 上传照片 | 打开小米手机上的“iCloud”应用,使用刚刚注册或登录的账号登录。 在应用内找到“照片”选项,选择要上传的照片(可以选择单个相册或者多选照片进行批量上传),然后点击上传按钮,将照片上传到 iCloud 云存储空间,上传速度取决于网络状况,建议在 Wi-Fi 环境下操作,以免消耗过多移动流量且上传中断。 |
| 下载照片 | 在苹果手机上,进入“设置”-“[你的名字]”-“iCloud”-“照片”,确保“iCloud 照片”选项已开启(如果之前未开启,开启后 iCloud 云端的照片会自动下载到苹果手机;若之前已开启,新上传的照片也会自动同步下来)。 等待片刻,即可在苹果手机的“照片”应用中查看从小米手机上传过来的照片。 |
借助第三方数据线及电脑
| 步骤 | 操作详情 |
|---|---|
| 连接小米手机与电脑 | 使用小米手机原装数据线或者兼容的安卓数据线,将小米手机连接到电脑上。 电脑上一般会自动安装相应的驱动程序(如果没有自动安装,可前往小米官网下载对应型号的驱动进行安装),安装完成后,小米手机会以“便携设备”或类似形式显示在电脑磁盘列表中。 |
| 导出照片到电脑 | 打开电脑上的文件资源管理器,找到小米手机对应的磁盘图标,双击进入。 找到存放照片的文件夹(通常在“DCIM”文件夹下),可以通过Ctrl+A全选照片,然后Ctrl+C复制,再在其他位置(比如新建一个文件夹专门存放这些照片)Ctrl+V粘贴,将照片从小米手机导出到电脑上,也可以直接拖动照片到电脑文件夹中进行复制操作。 |
| 连接苹果手机与电脑并导入照片 | 使用苹果手机原装数据线将苹果手机连接到同一台电脑上。 打开电脑上的苹果官方管理软件 iTunes(如果是 macOS 系统,可直接使用系统自带的“访达”应用),在 iTunes 中,识别到苹果手机后,点击进入“或“设备”选项卡(不同版本 iTunes 界面可能略有差异),在下方找到“手动管理音乐和视频”选项并勾选(如果没有该选项,可检查是否已授权该电脑访问苹果手机内容),然后点击“应用”按钮。 |
| 在电脑上找到之前导出小米照片的文件夹,选中要导入的照片,右键点击选择“添加到设备”(在 iTunes 中)或者直接拖动照片到“访达”中的苹果手机设备图标上(在 macOS 系统中),照片就会开始导入到苹果手机中,导入完成后可在苹果手机的“照片”应用里查看。 |
利用小米互传(需特定条件)
| 步骤 | 操作详情 |
|---|---|
| 更新系统及应用 | 确保小米手机系统升级到最新版本,同时打开“设置”-“更多连接”,找到“小米互传”和“互联互通服务”并升级到最新版本。 在苹果手机上安装“小米互联服务”应用(可通过苹果 App Store 搜索下载)。 |
| 开启互传功能 | 在小米手机上打开“设置”-“更多连接”-“小米互传”,确保其处于开启状态;同时打开“互联互通”-“妙享桌面”功能。 在苹果手机上打开“小米互联服务”应用,按照提示进行相关设置和权限授予,使其处于可接收文件的状态。 |
| 传输照片 | 在小米手机上打开相册,选择要传输的照片(可以多选),然后通过分享功能或者直接在相册中查找“小米互传”的发送入口(不同机型入口可能稍有不同),点击后选择要发送至的苹果设备(需确保苹果手机的“小米互联服务”应用已开启并在同一局域网内)。 苹果手机收到传输请求后,点击确认接收,即可完成照片从小米手机到苹果手机的传输,传输速度相对较快,且能较好地保持照片的原始质量和信息。 |
注意事项
- 照片格式兼容性:虽然大部分常见的照片格式在小米和苹果手机之间都能兼容,但仍需注意一些特殊格式可能会在传输后出现无法正常显示的情况,某些小米手机拍摄的高清格式照片或者经过特殊编辑软件保存的非标准格式照片,在传输到苹果手机后可能需要进行格式转换才能正常查看和使用,建议在传输前,可以在小米手机上将照片统一转换为常见的JPEG、PNG等格式,以确保在苹果手机上能够顺利打开和浏览。
- 照片质量与完整性:无论使用哪种传输方法,都要关注照片的质量是否会在传输过程中受损以及照片的完整性是否能够得到保证,比如通过蓝牙传输时,由于信号干扰等因素可能会导致传输中断,从而使部分照片丢失或损坏;而使用云服务传输时,如果网络不稳定,也可能影响照片的上传或下载质量,在传输过程中要尽量选择稳定的网络环境,并在传输完成后及时检查照片的数量、清晰度、色彩等方面是否符合预期。
- 隐私与安全:在传输照片的过程中,可能会涉及到个人隐私信息的泄露风险,使用一些非官方或不可信的第三方应用进行传输时,这些应用可能会收集用户的照片数据用于其他不当目的,务必选择正规的传输途径,如官方提供的“转移到 iOS”应用、iCloud 云服务或者知名的数据线及电脑辅助传输方式等,在传输前最好对照片进行适当的整理和筛选,去除包含敏感信息的 photos,避免个人隐私在传输过程中被暴露。
FAQs
问题1:使用“转移到iOS”应用传输照片时,如果中途中断了怎么办? 解答:如果在使用“转移到iOS”应用传输照片过程中中断,首先不要慌张,当再次尝试传输时,可以重新打开小米手机上的“转移到iOS”应用和苹果手机上的“传输或还原iPhone”功能,按照之前的步骤重新建立连接并选择要传输的照片数据,不过需要注意的是,已经传输成功的部分照片可能会重复传输,所以在传输完成后需要手动检查一下照片是否有重复,并删除多余的副本,为了避免这种情况的发生,建议在传输前确保手机电量充足、网络连接稳定(最好是连接Wi-Fi且信号强),并且关闭小米手机和苹果手机上不必要的后台应用程序,以确保传输过程能够顺利进行。

问题2:通过iCloud云服务传输照片到苹果手机后,照片的顺序和拍摄时间等信息会保留吗? 解答:一般情况下,通过iCloud云服务传输照片到苹果手机后,照片的基本顺序和拍摄时间等信息是能够保留的,iCloud会在上传照片时记录相关的元数据,包括拍摄时间、地点等信息,然后在下载到苹果手机时将这些信息一并同步过去,也有可能因为一些特殊情况导致部分信息出现错误或丢失,如果在上传照片到iCloud之前,对照片进行了大量编辑且修改了相关的时间戳等元数据,或者在iCloud服务器端出现了数据传输错误等问题,都可能影响照片在苹果手机上的显示顺序和拍摄时间准确性。

版权声明:本文由环云手机汇 - 聚焦全球新机与行业动态!发布,如需转载请注明出处。











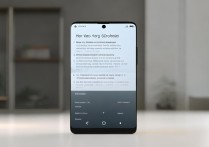
 冀ICP备2021017634号-5
冀ICP备2021017634号-5
 冀公网安备13062802000102号
冀公网安备13062802000102号