苹果手机照片导入电脑
过苹果数据线连接手机与电脑,打开 iTunes 软件,在设备中找到照片选项,勾选“同步照片”,
使用USB数据线连接
-
准备工作:确保你的苹果手机和电脑都安装了最新的操作系统,并且手机电量充足,在电脑上安装好苹果官方的iTunes软件(如果是Windows系统,还需要安装Apple Mobile Device Support驱动)。

-
操作步骤:
- 用苹果原装的USB数据线将手机与电脑连接,如果是首次连接,电脑可能会提示安装驱动程序,按照提示完成安装。
- 在手机上会出现“信任此电脑”的提示,点击“信任”。
- 打开电脑上的“此电脑”或“我的电脑”,找到苹果设备图标,双击打开。
- 在打开的窗口中,找到“Internal Storage”选项,双击进入。
- 在“Internal Storage”文件夹中,找到“DCIM”文件夹,里面存放着相机拍摄的照片,直接复制这些照片到电脑上的指定文件夹即可,也可以选择其他相册文件夹,如“Photos”等,根据个人需求进行复制。
使用iCloud云服务
-
前期设置:在苹果手机上,确保已登录iCloud账号,并开启“iCloud照片”功能,可以在手机的“设置”-“[你的名字]”-“iCloud”-“照片”中进行设置,选择“优化iPhone存储空间”或“下载并保留原片”等选项。
-
在电脑上操作:
- 如果电脑是Mac系统,打开“照片”应用程序,登录与手机相同的iCloud账号,照片会自动同步到电脑上的“照片”应用中。
- 如果电脑是Windows系统,需要先在电脑上安装iCloud控制面板,访问iCloud官网,下载并安装适用于Windows的iCloud控制面板,安装完成后,打开iCloud控制面板,登录账号,勾选“照片”选项,然后点击“应用”和“确定”,之后,iCloud照片就会开始同步到电脑上的“图片”文件夹中。
使用AirDrop(仅适用于Mac)
-
手机端设置:在苹果手机上,打开“设置”-“通用”-“隔空投送”,选择“所有人”或“仅限联系人”。
-
Mac端设置:在Mac电脑上,打开“访达”,然后在菜单栏中选择“前往”-“隔空投送”,确保Mac的蓝牙和Wi-Fi已开启,并且设置为可见状态。

-
传输照片:在苹果手机上,选择要传输的照片,点击“分享”按钮,然后选择“隔空投送”,在搜索到的设备中选择你的Mac电脑,点击即可开始传输,传输完成后,照片会出现在Mac的“下载”文件夹中。
使用第三方工具
- 以爱思助手为例:
- 在电脑上下载并安装爱思助手。
- 用数据线连接苹果手机和电脑,打开爱思助手,手机会被自动识别。
- 在爱思助手的主界面中,找到“照片”选项卡,点击进入。
- 勾选要导出的照片,然后点击“导出”按钮,选择保存的位置,即可将照片导入电脑。
以下是不同导入方法的特点对比表格:
| 导入方法 | 优点 | 缺点 |
|---|---|---|
| USB数据线连接 | 无需额外安装软件(Windows需驱动),可直接查看和复制照片,速度快 | 需要数据线,操作相对繁琐,首次连接可能需安装驱动 |
| iCloud云服务 | 无线传输,方便在不同设备间同步照片,可随时访问云端照片 | 上传速度受网络影响,需要较大的云端存储空间(免费空间有限) |
| AirDrop(Mac) | 无线传输,速度快,操作简单,适合Mac用户 | 仅适用于Mac和苹果设备之间 |
| 第三方工具 | 功能丰富,可批量处理照片,支持多种格式转换等 | 需要下载安装软件,部分软件可能存在安全风险 |
FAQs
-
问题1:使用USB数据线连接时,为什么电脑无法识别苹果手机?
- 解答:可能是以下原因导致的,一是没有安装正确的驱动程序,尤其是Windows系统,需要安装Apple Mobile Device Support驱动;二是数据线损坏或接触不良,可以尝试更换数据线;三是手机设置了限制,比如未点击“信任此电脑”。
-
问题2:使用iCloud同步照片后,在电脑上删除照片会影响手机上的照片吗?
- 解答:如果选择了“优化iPhone存储空间”选项,在电脑上删除iCloud照片只会删除电脑上的副本,不会直接影响手机上的照片,但会释放iCloud存储空间,手机在需要时会重新下载照片。
版权声明:本文由环云手机汇 - 聚焦全球新机与行业动态!发布,如需转载请注明出处。


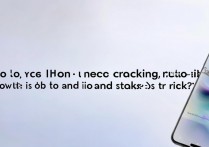






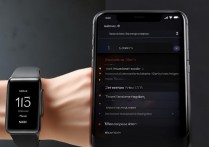

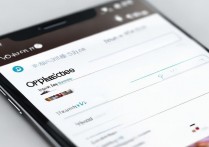
 冀ICP备2021017634号-5
冀ICP备2021017634号-5
 冀公网安备13062802000102号
冀公网安备13062802000102号