apple诊断
使用Apple诊断工具:开机按指定键检测硬件问题,官网查看具体步骤与支持型号。
苹果诊断工具详解
苹果设备(如Mac、iPhone、iPad等)的硬件或软件出现问题时,用户可以通过苹果官方提供的诊断工具进行初步检测,这些工具能帮助识别设备故障类型,并提供修复建议,以下是针对不同设备的诊断工具使用方法、功能及常见问题的详细解析。

苹果诊断工具的类型
苹果根据不同设备提供了多种诊断工具:
- Apple Diagnostics(Mac硬件诊断)
适用于搭载Intel或Apple Silicon芯片的Mac电脑,用于检测硬件问题(如内存、存储、电池等)。 - Apple Hardware Test(旧款Mac专用)
适用于2013年之前的Mac机型,功能与Apple Diagnostics类似。 - iOS/iPadOS诊断模式
针对iPhone或iPad,可通过特定操作进入诊断模式,检测屏幕、摄像头、传感器等组件。 - Apple支持App远程诊断
由苹果官方技术人员通过远程连接协助用户排查问题。
使用Apple Diagnostics检测Mac的步骤
-
准备工作
- 断开所有外接设备(仅保留电源、键盘、鼠标和显示器)。
- 确保设备处于25°C左右的常温环境。
- 关闭Mac并连接电源。
-
启动诊断工具
- Intel芯片Mac:开机后立即按住 D键,直到出现诊断界面。
- Apple Silicon芯片Mac:关机后按住电源键10秒,进入启动选项,按 Command (⌘) + D。
-
检测流程
工具会自动扫描硬件问题,耗时约2-5分钟,检测完成后,会显示错误代码(如PPT004、NDD001等)和修复建议。 -
解读错误代码
| 错误代码 | 可能问题 | 解决方案 |
|--------------|-----------------------|-----------------------------|
| PPT004 | 电池循环次数过高 | 联系苹果支持更换电池 |
| NDD001 | 存储驱动器故障 | 备份数据并更换硬盘/SSD |
| VDH005 | 显卡或显示器异常 | 重置NVRAM或送修 |
iPhone/iPad诊断模式的使用
-
手动启动诊断模式
- 屏幕检测:前往 设置 > 显示与亮度,检查是否有坏点或触控失灵。
- 摄像头测试:打开相机App,切换前后镜头观察是否正常工作。
-
通过Apple支持App远程诊断
- 下载“Apple支持”App并登录Apple ID。
- 选择设备后,点击“设备性能” > “开始诊断”,按提示完成检测。
常见问题与解决方案
-
诊断工具无法启动
- 确保网络连接正常(Apple Diagnostics需联网验证)。
- 重置NVRAM(Intel Mac)或系统管理控制器(SMC)。
-
错误代码未明确提示故障
- 记录代码并联系苹果客服(400-666-8800)。
- 访问苹果官网支持页面查询代码含义。
-
诊断后设备仍存在问题

- 备份数据并尝试重装系统(macOS恢复模式或iOS恢复模式)。
- 预约Genius Bar或授权服务提供商进行维修。
诊断工具的局限性
苹果诊断工具虽能检测多数硬件问题,但无法覆盖所有场景:
- 软件冲突:如系统文件损坏需通过重装系统解决。
- 第三方配件故障:需单独测试外接设备。
- 间歇性问题:偶发性故障可能无法被捕捉。
相关问答(FAQs)
Q1:运行Apple Diagnostics时没有显示错误代码,但设备仍然卡顿,可能是什么原因?
A1:这种情况通常与软件或系统相关,
- 后台进程占用资源过高(可通过活动监视器检查)。
- 系统版本过旧或存在漏洞,建议更新至最新macOS。
- 硬盘剩余空间不足(需清理文件或扩展存储)。
Q2:iPhone进入诊断模式后提示“摄像头故障”,但实际拍照正常,是否需要维修?
A2:可能是诊断误报或传感器问题,建议:
- 重启设备后重新运行诊断。
- 检查镜头是否有污渍或遮挡。
- 若问题持续,备份数据并前往苹果授权店检测硬件。
(字数统计:约970字)
版权声明:本文由环云手机汇 - 聚焦全球新机与行业动态!发布,如需转载请注明出处。




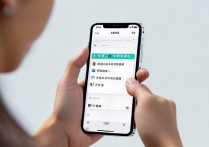




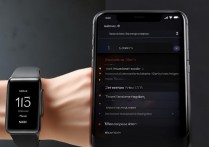

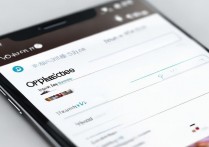
 冀ICP备2021017634号-5
冀ICP备2021017634号-5
 冀公网安备13062802000102号
冀公网安备13062802000102号