苹果手机扫描功能设置
打开备忘录,新建笔记,点击相机按钮选择“扫描文档”,调整后保存即可完成扫描。
苹果手机扫描功能设置详解
苹果手机(iPhone)的扫描功能是许多用户在日常工作或学习中常用的工具,它能够快速将纸质文件转化为电子文档,并支持编辑、存储和分享,本文将从扫描功能的入口、设置方法、使用技巧以及常见问题解答等方面进行全面解析,帮助用户高效利用这一功能。
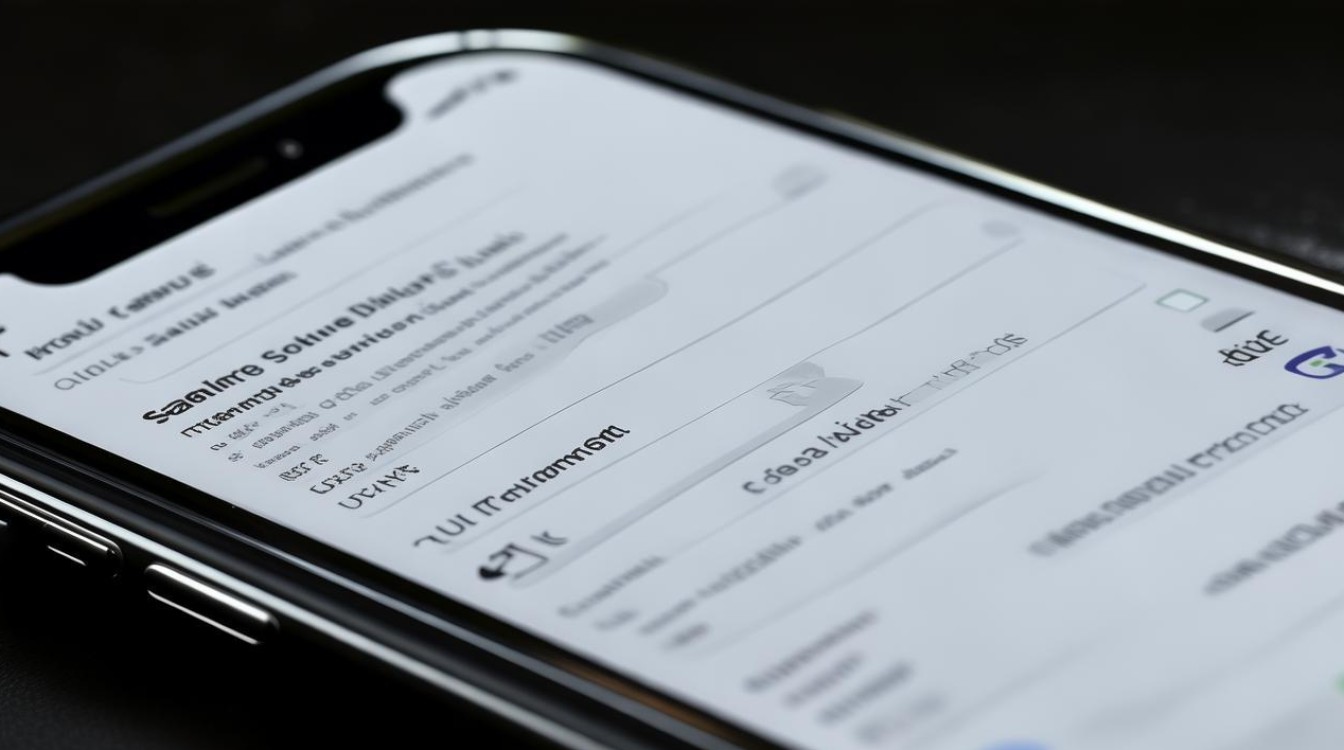
扫描功能的入口与支持场景
iPhone的扫描功能主要通过以下两种方式实现:
- 通过“备忘录”应用扫描
适用于快速扫描文档并直接保存到备忘录中,支持添加注释或同步到iCloud。 - 通过“文件”应用扫描
适合将扫描件直接保存到本地文件夹或iCloud Drive,方便分类管理。
iOS系统还支持通过相机直接扫描二维码或文本(需iOS 15及以上版本)。
扫描功能的设置与操作步骤
以下为两种主要扫描方式的具体操作流程:
使用“备忘录”扫描文档
| 步骤 | 操作说明 |
|---|---|
| 1 | 打开“备忘录”应用,新建或选择一个已有的备忘录。 |
| 2 | 点击底部工具栏的“相机”图标,选择“扫描文档”。 |
| 3 | 将摄像头对准纸质文件,系统会自动识别边缘并拍摄。 |
| 4 | 调整扫描范围(拖动边角点),点击“保留扫描”完成保存。 |
| 5 | 支持多页连续扫描,完成后点击“存储”至当前备忘录。 |
注意事项:
- 扫描时需确保光线充足,避免阴影遮挡。
- 支持导出为PDF或图片格式(JPEG/PNG)。
使用“文件”应用扫描到文件夹
| 步骤 | 操作说明 |
|---|---|
| 1 | 打开“文件”应用,进入目标文件夹(如iCloud Drive)。 |
| 2 | 点击右上角“…”按钮,选择“扫描文档”。 |
| 3 | 拍摄并调整扫描范围,点击“保存”即可存储为PDF文件。 |
优势:
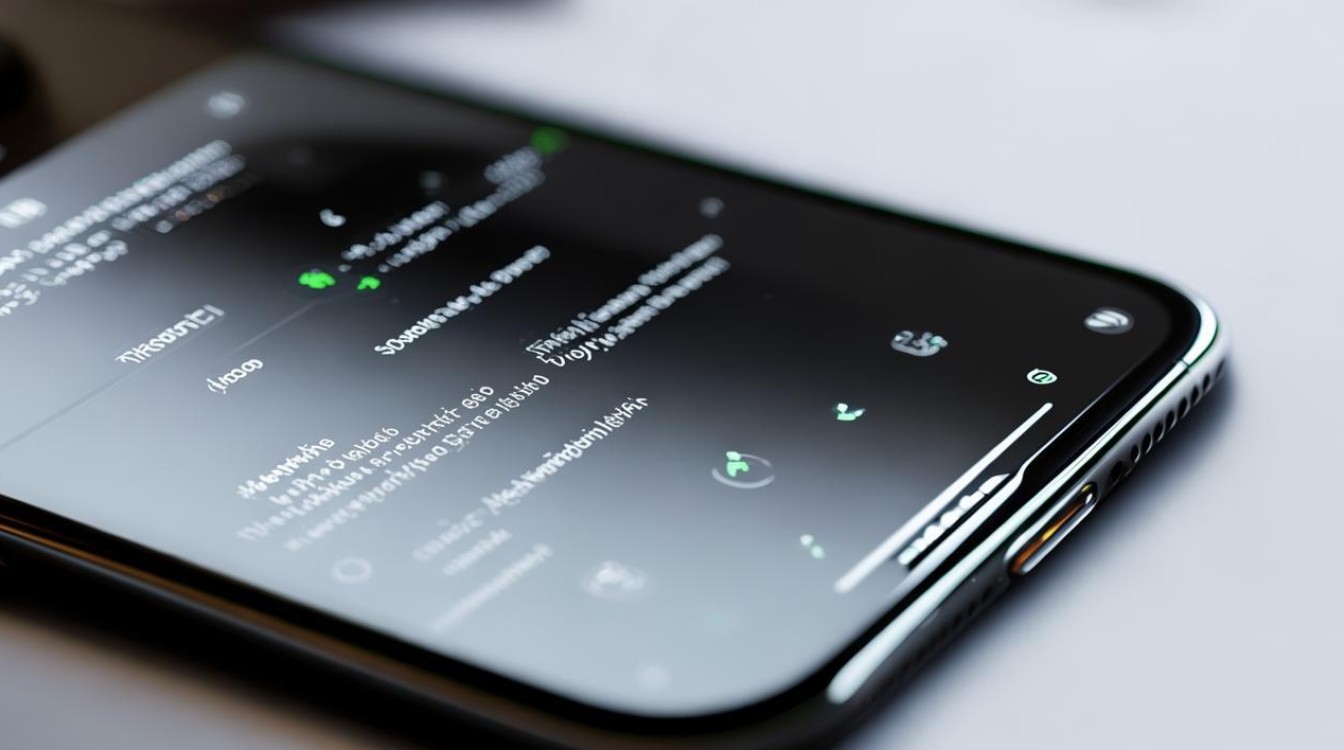
- 支持直接命名文件并选择存储路径。
- 扫描后的文档可与其他设备同步(如iPad或Mac)。
高级功能与使用技巧
-
自动增强与色彩模式
- 扫描时开启“自动”模式,系统会优化对比度和清晰度。
- 支持选择“彩色”“灰度”或“黑白”模式,适应不同文档类型(如合同、照片)。
-
多页合并与编辑
- 在“备忘录”中长按已扫描的文档,可进行裁剪、旋转或添加标记。
- 多页文档会自动合并为一个PDF,方便分享。
-
第三方应用扩展
| 应用名称 | 功能亮点 | |----------|----------| | Adobe Scan | 支持OCR文字识别、云存储整合(如Dropbox)。 | | Microsoft Lens | 与OneDrive无缝同步,提供白板模式校正。 | -
快捷指令自动化
通过“快捷指令”App创建自动化流程,- 扫描后自动发送邮件。
- 将扫描件保存到指定相册或NAS存储。
常见问题与解决方案
-
扫描边缘识别不准确
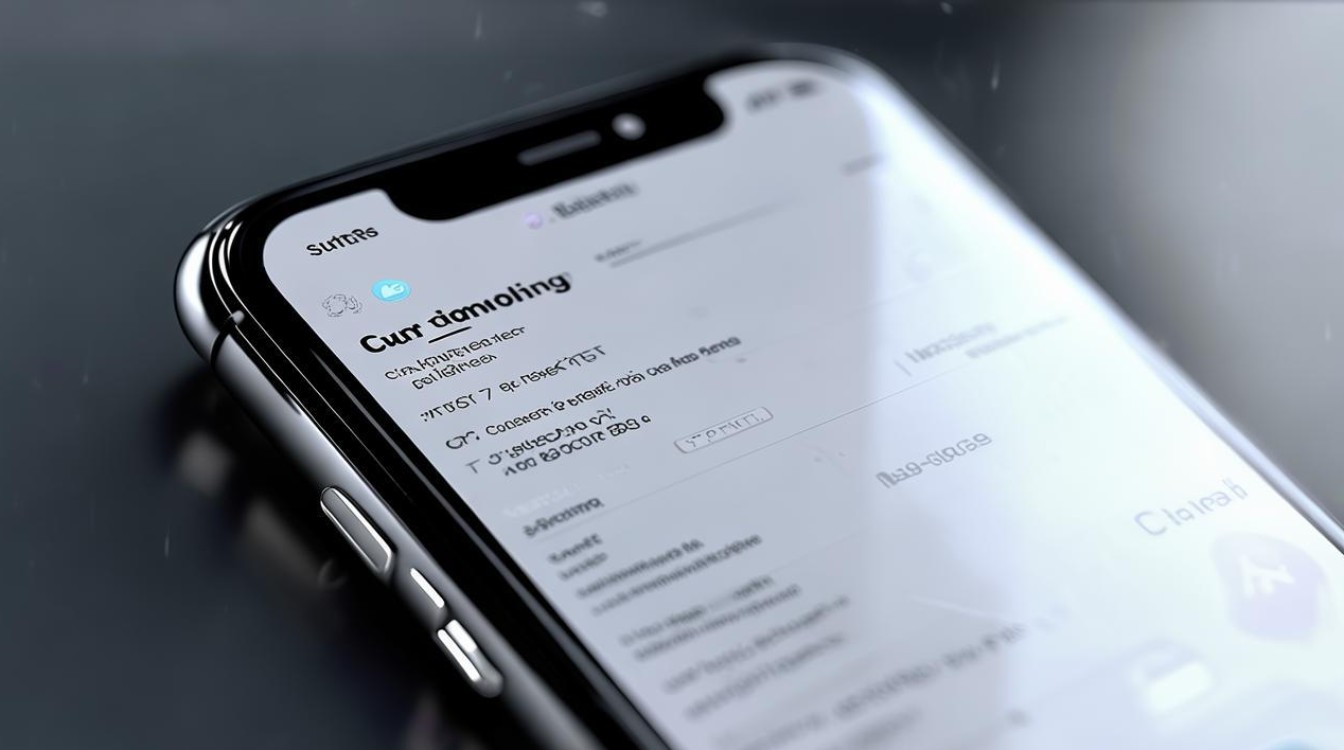
- 原因:背景杂乱或光线过暗。
- 解决:手动调整取景框,或使用纯色背景(如白纸)。
-
扫描件模糊或文字不清晰
- 原因:摄像头抖动或对焦失败。
- 解决:固定手机位置,轻触屏幕手动对焦。
-
无法找到扫描功能入口
- 检查系统版本:需iOS 11及以上版本支持。
- 更新应用:确保“备忘录”或“文件”应用为最新版。
相关问答(FAQs)
Q1:扫描后的文档如何转换为可编辑的Word格式?
A1:
- 使用第三方应用(如Adobe Acrobat)的OCR功能,将PDF中的文字提取并导出为Word文件。
- iOS 15及以上版本支持“实况文本”功能,长按图片中的文字直接复制到文档。
Q2:扫描功能是否支持批量处理大量文件?
A2:
- 苹果原生应用(如“备忘录”)支持连续扫描多页并合并为单一PDF,但缺乏批量分类功能。
- 推荐使用“Scanner Pro”等第三方应用,支持批量命名、分类和云上传。
版权声明:本文由环云手机汇 - 聚焦全球新机与行业动态!发布,如需转载请注明出处。






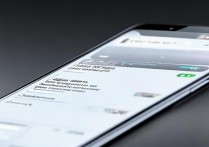


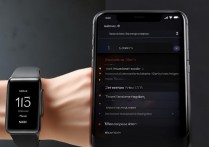

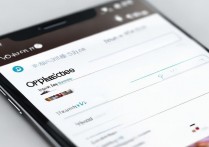
 冀ICP备2021017634号-5
冀ICP备2021017634号-5
 冀公网安备13062802000102号
冀公网安备13062802000102号