苹果手机主桌面设置
长按桌面空白处,拖移图标调整位置,按需添加小组件,点击完成保存设置。
苹果手机主桌面设置详解
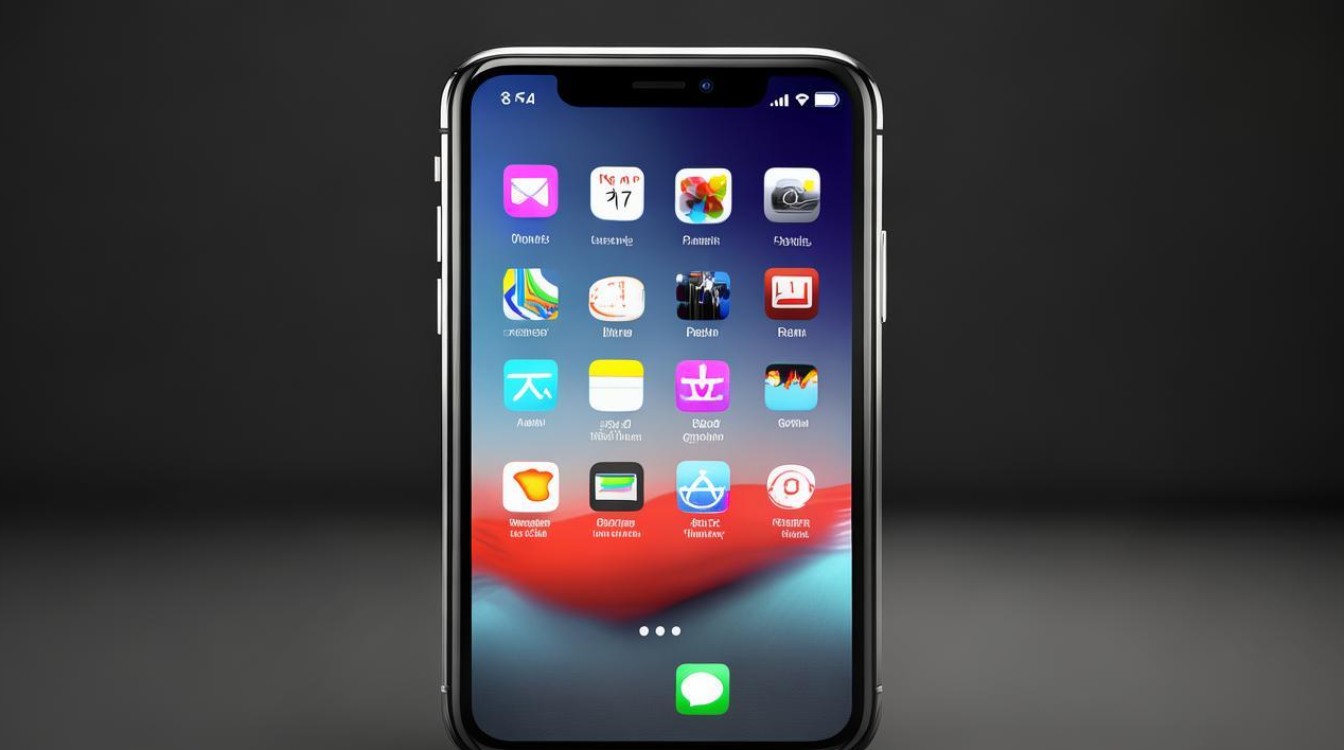
苹果手机的iOS系统以简洁、高效著称,主桌面作为用户与设备交互的核心界面,其设置直接影响使用体验,本文将详细介绍iPhone主桌面的各项功能、自定义方法以及高效管理技巧,帮助用户打造个性化的操作环境。
基础桌面布局设置
主桌面由应用图标、文件夹、小组件和Dock栏组成,通过以下步骤可调整布局:
- 进入编辑模式:长按桌面空白处或任意图标,直到图标开始抖动。
- 调整图标位置:拖动图标至目标位置,其他图标会自动腾出空间。
- 创建文件夹:将一个图标拖到另一个图标上,系统自动生成文件夹并命名(可手动修改)。
- 删除应用:点击图标左上角的“×”(系统应用不可删除)。
iOS版本差异对比表
| 功能 | iOS 14及以下 | iOS 15及以上 |
|---|---|---|
| 小组件支持 | 仅限今日视图 | 可放置于桌面任意位置 |
| App资源库 | 无 | 自动分类应用 |
| 主屏幕页面隐藏 | 不支持 | 支持隐藏特定页面 |
小组件与智能叠放
添加小组件
- 进入编辑模式 → 点击左上角“+” → 选择小组件(如天气、日历、备忘录) → 调整尺寸(小/中/大) → 拖放至桌面。
智能叠放
- 支持在同一位置叠加多个小组件,通过滑动切换,将“天气”与“提醒事项”叠放,节省空间。
推荐常用小组件:
- 快捷指令:一键执行复杂操作(如发特定短信)。
- 屏幕使用时间:监控每日应用使用情况。
- 电池:查看设备与配件的电量状态。
图标管理与个性化
更换图标样式

- 通过快捷指令实现(需iOS 14以上):
- 打开“快捷指令”App → 新建操作 → 选择“打开App”。
- 点击右上角“…”,输入名称并选择“添加到主屏幕”。
- 从相册导入自定义图标图片 → 完成。
注:此方法生成的图标会跳转快捷指令,原生图标仍需隐藏(见后文)。
应用自动排序与分类
- 开启“设置 → 主屏幕 → 新下载的App”中的“仅App资源库”,新安装应用不会直接出现在桌面,需从资源库手动添加。
壁纸与视觉效果
动态壁纸与实况照片
- 设置路径:设置 → 墙纸 → 点击“+” → 选择“动态”或“实况”分类。
- 动态壁纸会响应按压操作(3D Touch机型),实况壁纸在长按时播放片段。
深色模式适配
- 开启深色模式后,可在“墙纸”设置中勾选“深色外观下调暗壁纸”,避免夜间过亮。
壁纸设置建议 | 类型 | 适用场景 | 耗电影响 | |----------|-------------------|----------| | 静态图片 | 日常使用 | 低 | | 动态效果 | 展示个性/特殊时段 | 中等 | | 实时渲染 | 游戏/主题爱好者 | 高 |
隐藏页面与App资源库
隐藏主屏幕页面
- 进入编辑模式 → 点击底部圆点 → 取消勾选需要隐藏的页面。
利用App资源库

- 主屏幕滑至最右侧进入资源库,应用按“建议”“最近添加”和类别自动排序。
- 长按资源库中的App可选择“添加到主屏幕”。
高级技巧与效率优化
- 快速定位图标:
从屏幕顶部下滑调出搜索栏,输入应用名称直接跳转。
- Dock栏扩展:
最多放置4个应用+1个文件夹,建议存放高频工具(如电话、微信)。
- 减少视觉干扰:
- 在“设置 → 辅助功能 → 显示与文字大小”中开启“减少动态效果”。
相关问答(FAQs)
Q1:为什么主屏幕上的应用图标会自动排列到顶部?
A1:若开启了“设置 → 主屏幕 → 新下载的App”中的“添加到主屏幕”,新应用会按顺序填充空白位置,如需自由排列,建议关闭此选项并手动管理。
Q2:如何彻底删除主屏幕上的“灰色无效图标”?
A2:灰色图标通常由未下载完成的App或快捷指令错误引起,尝试以下方法:
- 长按图标选择“删除App”。
- 重启设备后进入编辑模式再次删除。
- 若为快捷指令残留,需在“快捷指令”App内移除对应指令。
版权声明:本文由环云手机汇 - 聚焦全球新机与行业动态!发布,如需转载请注明出处。



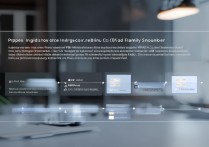

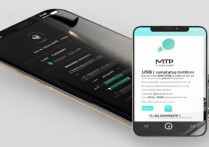



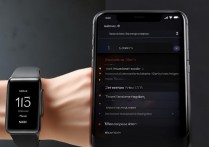

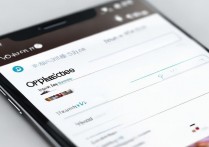
 冀ICP备2021017634号-5
冀ICP备2021017634号-5
 冀公网安备13062802000102号
冀公网安备13062802000102号