小米手机镜像功能在哪
进入设置,找到"连接与共享",点击"屏幕镜像"功能开启即可。
小米手机镜像功能的入口与操作步骤
通过系统自带功能实现无线镜像
适用场景:快速投屏到支持Miracast协议的智能电视或无线显示器。
步骤:
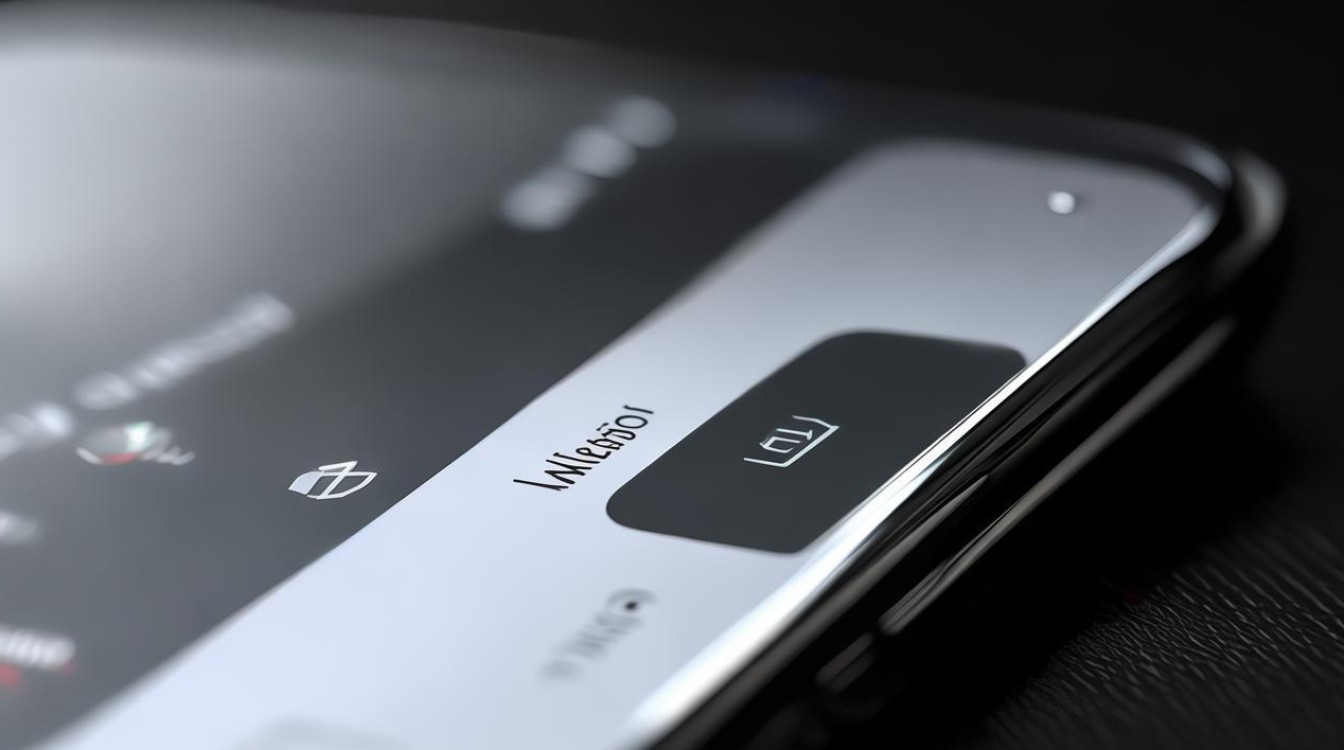
- 打开设置:进入手机「设置」→「连接与共享」。
- 启用投屏功能:选择「投屏」或「无线显示」(不同MIUI版本名称可能为“Cast”或“屏幕镜像”)。
- 搜索设备:确保目标设备(如电视)已开启投屏功能,并在同一Wi-Fi网络下,手机会自动扫描可用设备。
- 连接设备:点击目标设备名称,完成配对后即可实现屏幕同步。
| MIUI版本差异 | 功能入口路径 | 备注 |
|---|---|---|
| MIUI 12.5及以下 | 设置 → 更多连接 → 无线显示 | 部分旧机型需手动开启“开发者选项” |
| MIUI 13及以上 | 设置 → 连接与共享 → 投屏 | 新增投屏码快捷连接功能 |
| MIUI 14 | 设置 → 蓝牙与设备 → 投屏 | 优化了投屏稳定性 |
通过第三方应用实现镜像(如ApowerMirror、Scrcpy)
若目标设备不支持Miracast,可通过第三方工具实现跨平台投屏:
- ApowerMirror:
- 手机和电脑均安装ApowerMirror。
- 电脑端打开软件,选择“手机投屏”→ 扫码或输入连接码配对。
- Scrcpy(需USB调试):
- 手机开启“开发者模式”并启用“USB调试”。
- 电脑通过USB连接手机,运行Scrcpy工具自动投射屏幕。
对比表格:
| 方法 | 优点 | 缺点 |
|------|------|------|
| 系统自带投屏 | 无需额外软件,延迟低 | 依赖设备兼容性 |
| ApowerMirror | 支持跨平台(iOS/Android) | 免费版有水印 |
| Scrcpy | 高画质、可控制手机 | 需USB连接,操作复杂 |
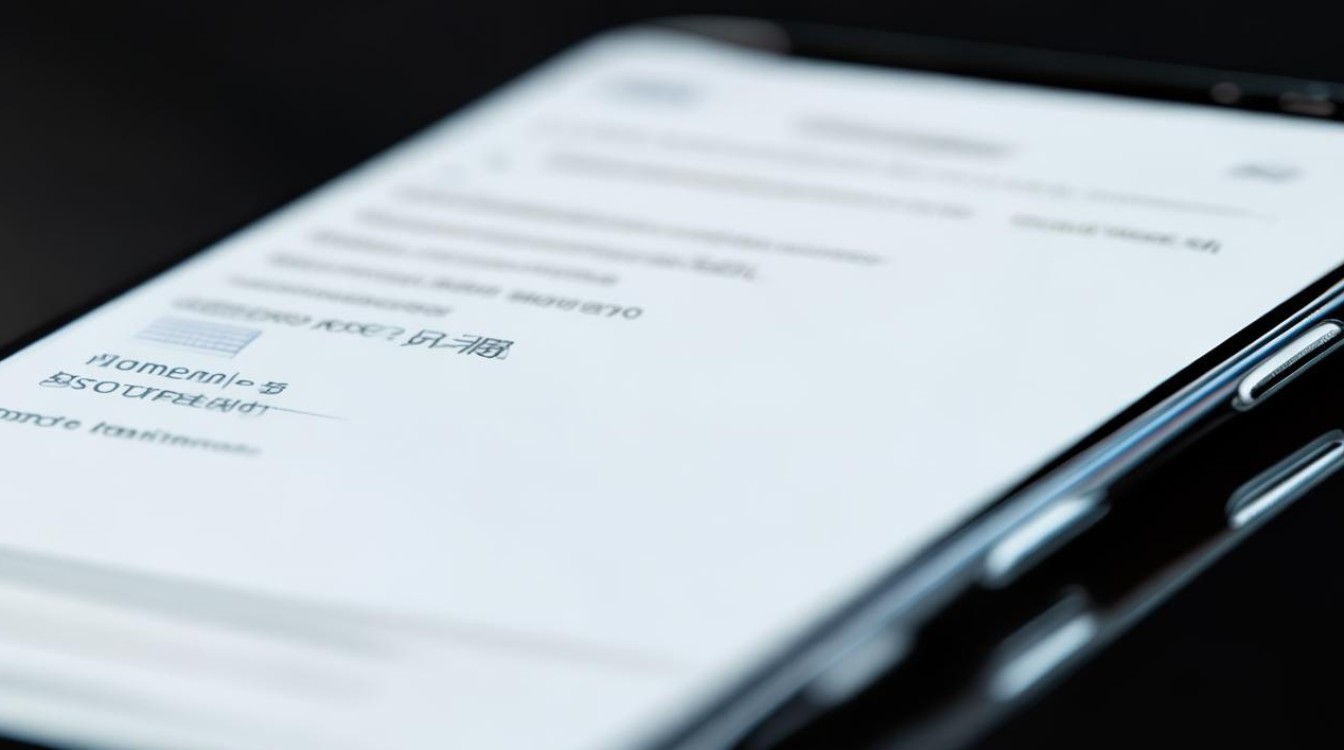
有线连接投屏(需转接器)
通过USB Type-C转HDMI/VGA线连接显示设备:
- 使用支持视频输出的Type-C转接线。
- 手机连接转接线后,电视/显示器切换至对应信号源。
注意:仅部分高端小米机型(如小米13 Ultra、Redmi K60 Pro)支持视频输出功能。
镜像功能的使用场景与优化技巧
常见场景
- 家庭娱乐:将手机视频、游戏画面投射到电视大屏。
- 办公演示:通过投屏展示PPT或文档,提升会议效率。
- 远程协助:共享屏幕指导他人操作手机。
优化技巧
- 降低延迟:关闭后台应用,确保Wi-Fi信号稳定(建议5GHz频段)。
- 提升画质:在投屏设置中调整分辨率为“高清”或“自动”。
- 声音同步:若电视无声音,检查手机是否开启“媒体音频投射”。
注意事项
- 系统版本要求:MIUI 11及以上系统支持完整投屏功能。
- 设备兼容性:部分老款电视需安装“乐播投屏”等APP辅助。
- 网络环境:无线投屏需手机与目标设备处于同一局域网。
相关问答(FAQs)
Q1:小米手机投屏时提示“连接失败”怎么办?
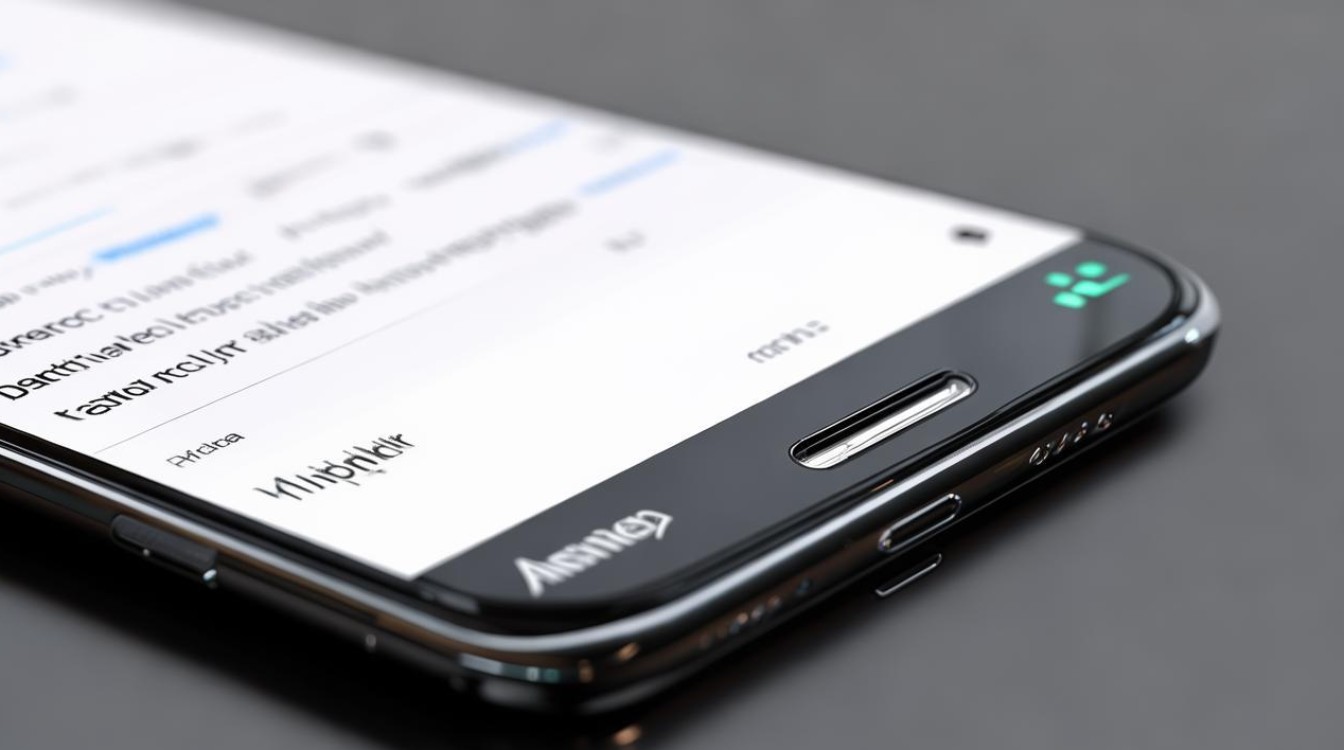
- 检查网络:确保手机和投屏设备连接同一Wi-Fi。
- 重启服务:关闭并重新打开手机和电视的投屏功能。
- 更新系统:升级MIUI至最新版本修复可能的兼容性问题。
Q2:投屏后电视没有声音,如何解决?
- 切换音频输出:在手机通知栏的下拉菜单中,点击“音频输出”并选择电视设备。
- 检查电视设置:部分电视需手动开启“外部音频输入”。
- 使用蓝牙音频:将手机蓝牙连接至电视或音响设备。
版权声明:本文由环云手机汇 - 聚焦全球新机与行业动态!发布,如需转载请注明出处。


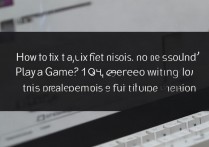
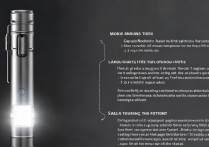





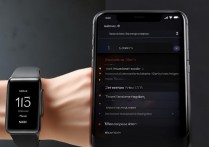

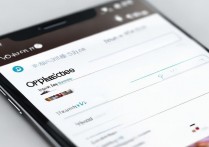
 冀ICP备2021017634号-5
冀ICP备2021017634号-5
 冀公网安备13062802000102号
冀公网安备13062802000102号