vivo如何录屏
vivo录屏方法:1.下滑控制中心,点“超级截屏”选“录制”,2.同时按电源和音量上键3秒启动,录时状态栏有提示,结束点停止按钮。(68字)
vivo手机录屏功能详解
vivo手机内置的屏幕录制功能是用户日常使用中非常实用的工具,无论是记录游戏操作、保存教程步骤,还是分享社交动态,都能通过简单的操作实现高质量的录屏,以下是关于vivo录屏的详细说明,涵盖不同机型、系统版本的差异以及进阶设置。
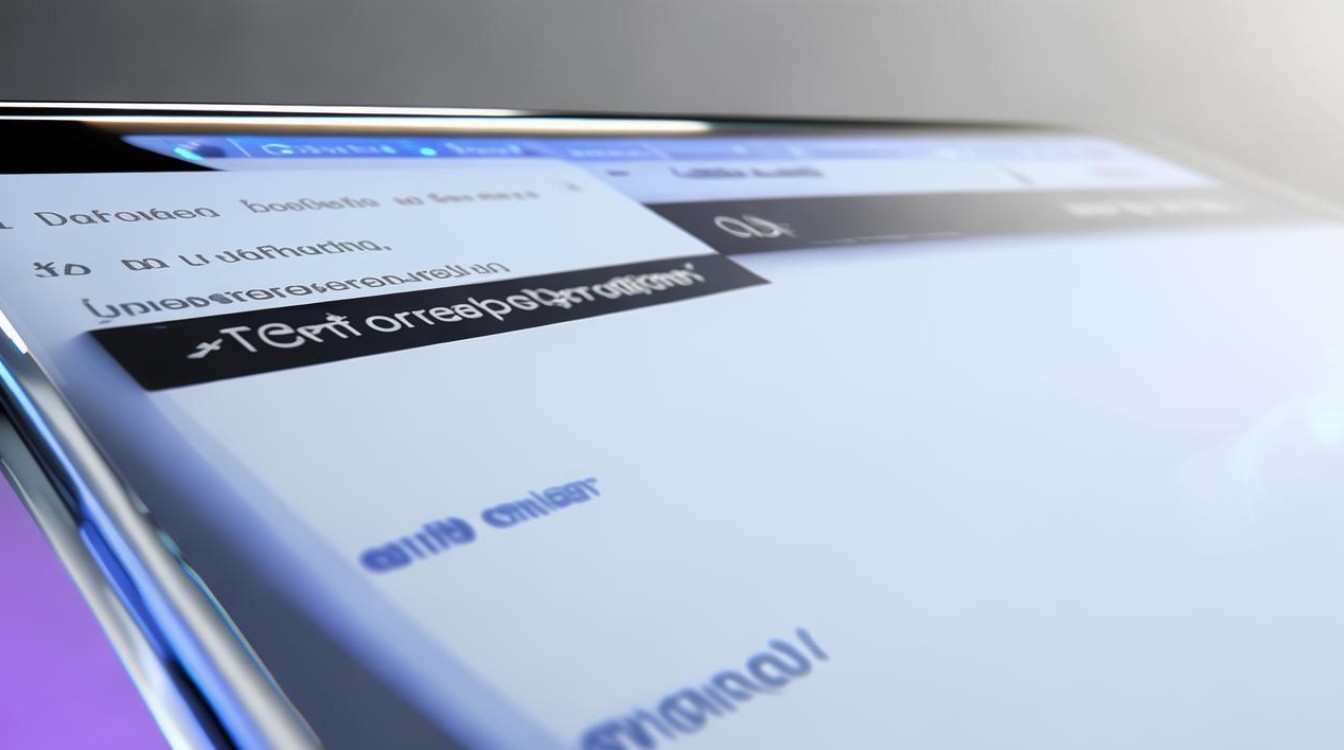
基础录屏方法
vivo的录屏功能支持通过多种方式启动,以下是常见的操作步骤:
快捷中心启动
- 步骤
- 从屏幕顶部向下滑动,打开“快捷中心”(或“控制中心”)。
- 找到“超级截屏”图标(部分机型显示为“屏幕录制”),点击后选择“开始录屏”。
- 点击悬浮窗中的“结束”按钮或按电源键+音量上键停止录制。
物理按键组合
- 适用机型:大部分vivo机型(如X系列、S系列、Y系列)。
- 同时按住 电源键 + 音量上键 约3秒,即可触发录屏。
- 需在设置中开启“快捷启动录屏”权限(路径:设置→快捷与辅助→超级截屏→快捷键)。
语音助手启动
- 唤醒Jovi语音助手(长按电源键或说“嗨,Jovi”),发出指令“开始录屏”即可。
录屏设置与自定义功能
在录屏过程中,vivo提供了多项可调节的参数,满足不同场景需求:
| 设置项 | 功能说明 | 设置路径 |
|---|---|---|
| 分辨率与画质 | 支持720P、1080P,部分机型支持2K(如X80系列)。 | 设置→快捷与辅助→超级截屏→屏幕录制→分辨率 |
| 声音来源 | 选择录制系统声音、麦克风声音,或两者混合。 | 录屏前点击悬浮窗的“声音”图标进行调整。 |
| 前置摄像头 | 开启后可叠加摄像头画面,适合解说类视频。 | 悬浮窗中点击“摄像头”图标。 |
| 显示触摸轨迹 | 在屏幕录制时显示手指点击位置(适合游戏教程)。 | 设置→快捷与辅助→超级截屏→显示触摸操作 |
不同系统版本的差异
vivo的Funtouch OS与OriginOS在录屏功能上略有区别,以下是关键对比:
| 功能 | Funtouch OS(如vivo Y70) | OriginOS(如vivo X90) |
|---|---|---|
| 启动方式 | 需从快捷中心或物理按键启动。 | 支持悬浮球快捷启动。 |
| 画质调节 | 仅支持720P/1080P。 | 新增智能分辨率适配。 |
| 编辑工具 | 需第三方应用剪辑。 | 内置简单剪辑功能(裁剪、添加字幕)。 |
| 存储路径 | 文件管理→所有文件→截屏目录。 | 相册→“录屏”专辑分类。 |
常见问题与解决方案
-
问题:录制时没有声音

- 原因:未开启系统声音或麦克风权限。
- 解决:在录屏前点击悬浮窗的“声音”图标,选择“系统声音”或“麦克风”。
-
问题:录屏文件过大
- 解决:
- 降低分辨率(设置为720P)。
- 使用内置压缩工具(路径:相册→选择视频→编辑→压缩)。
- 解决:
-
问题:无法录制游戏画面
- 原因:部分游戏禁止录屏以保护版权。
- 解决:尝试关闭游戏内的“隐私模式”或使用第三方工具(如AZ Recorder)。
第三方录屏应用推荐
若系统录屏功能无法满足需求,可选择以下第三方应用(需注意权限安全):
| 应用名称 | 特点 | 适用场景 |
|---|---|---|
| AZ Screen Recorder | 支持内录声音、画笔标注。 | 教学演示、游戏直播。 |
| DU Recorder | 内置视频剪辑、GIF转换。 | 社交媒体内容制作。 |
| Mobizen | 电脑投屏同步录制。 | 会议记录、远程协作。 |
相关问答(FAQs)
Q1:录屏文件保存在哪里?如何分享?
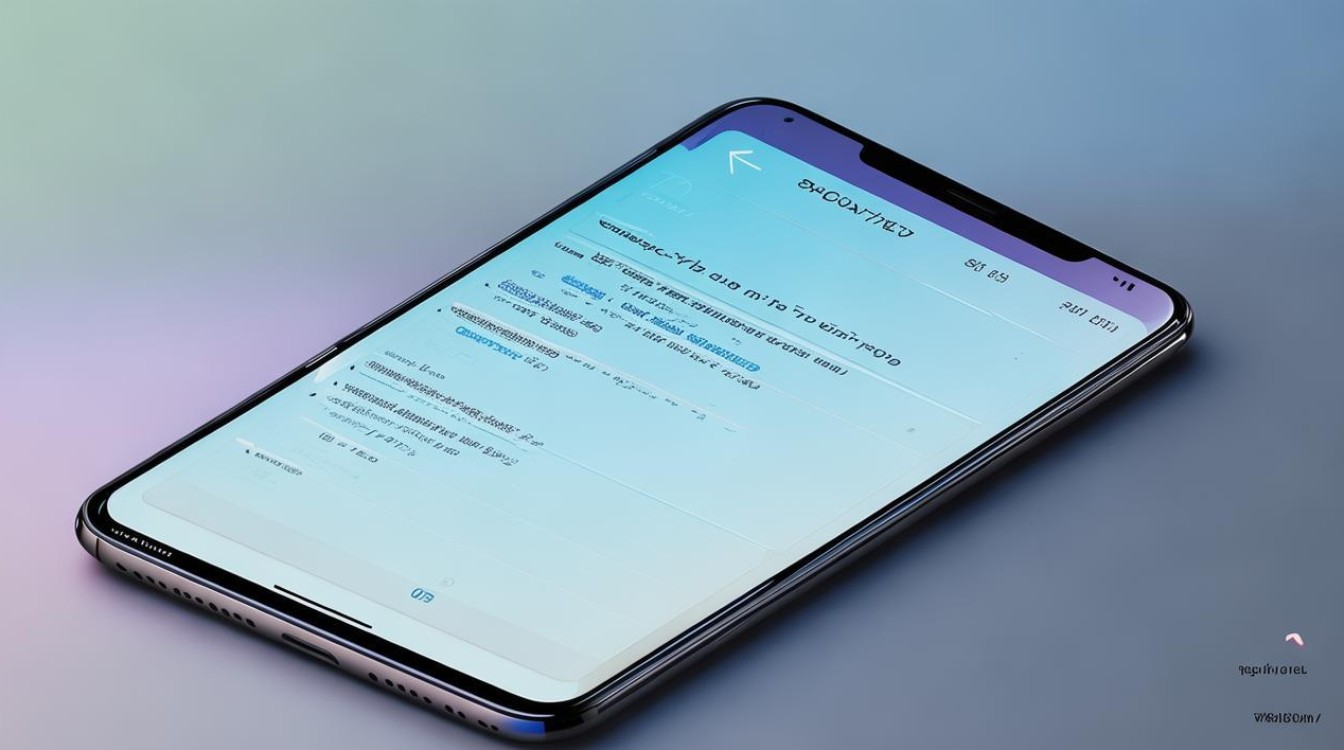
- 默认路径为 文件管理→手机存储→截屏(或Movies)文件夹,在相册的“录屏”分类中可直接查看,支持通过微信、QQ等应用一键分享。
Q2:录屏时能否隐藏悬浮窗?
- 是的,部分机型(如X系列)可在设置中关闭悬浮窗显示(路径:设置→快捷与辅助→超级截屏→关闭“悬浮窗”),录制期间可通过下拉通知栏查看状态。
版权声明:本文由环云手机汇 - 聚焦全球新机与行业动态!发布,如需转载请注明出处。



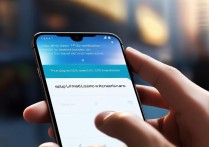





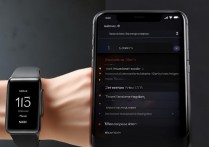

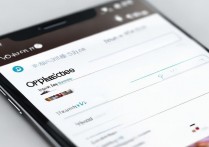
 冀ICP备2021017634号-5
冀ICP备2021017634号-5
 冀公网安备13062802000102号
冀公网安备13062802000102号