三星怎么扫描
三星手机扫描可通过相机应用,在模式选择中找到“扫描”功能,或打开三星Notes应用点击“+”号选“扫描文档”,也可在浏览器中使用扫一扫。
使用相机应用扫描
| 步骤 | 操作详情 |
|---|---|
| 打开相机应用 | 在三星手机主屏幕或应用列表中找到“相机”应用并点击打开。 |
| 寻找扫描功能入口 | 不同型号的三星手机,扫描功能的入口位置可能略有不同,一般在相机界面的右下角或底部会有“更多”或“设置”选项,点击后可在一系列功能选项中找到“扫描”或“文档扫描”功能,如果找不到,可能是手机型号不支持该功能,可尝试下载第三方扫描应用。 |
| 对准拍摄对象 | 将需要扫描的文件、物体等置于手机摄像头前,确保拍摄对象清晰可见,尽量保持水平放置,避免倾斜或遮挡。 |
| 调整拍摄参数(可选) | 若光线不足或拍摄效果不佳,可在屏幕上滑动或使用音量键调整亮度、焦距等参数,以获得更清晰的图像。 |
| 拍摄扫描 | 点击拍摄按钮进行拍摄,对于较大的文件或多页文件,可能需要分多次拍摄。 |
| 保存扫描文件 | 拍摄完成后,按照系统提示对扫描文件进行命名、选择保存格式(如PDF、JPEG等)和保存位置,一般可保存到手机相册或指定的文件夹中。 |
利用快捷面板扫描
| 步骤 | 操作详情 |
|---|---|
| 下拉快捷面板 | 从屏幕顶部向下滑动,打开三星手机的快捷面板。 |
| 找到扫一扫图标 | 在快捷面板中查找“扫一扫”图标,通常其形状类似于二维码或条形码。 |
| 点击扫一扫图标 | 点击该图标后,手机摄像头会自动启动并进入扫描模式,可将需要扫描的二维码、条形码等置于摄像头框内,手机会自动识别并显示相关信息或跳转到相应页面。 |
使用三星Notes应用扫描文档
| 步骤 | 操作详情 |
|---|---|
| 打开三星Notes应用 | 在手机主屏幕或应用列表中找到“三星Notes”应用并点击打开。 |
| 新建笔记并选择扫描文档 | 点击右下角的“+”号按钮,在弹出的菜单中选择“扫描文档”选项。 |
| 拍摄文档页面 | 按照屏幕提示将文档置于相机前,应用会自动扫描文档内容,对于多页文档,可依次拍摄每一页,应用会自动将其合并为一个文档。 |
| 调整和编辑扫描文档(可选) | 拍摄完成后,可对扫描文档进行裁剪、旋转、调整对比度等编辑操作,以确保文档的清晰度和可读性,还可以添加标注、注释等内容。 |
| 保存扫描文档 | 编辑完成后,点击保存按钮,将扫描文档保存到笔记中,这样,您可以随时在三星Notes应用中查看和编辑该文档。 |
在浏览器中使用扫一扫功能
| 步骤 | 操作详情 |
|---|---|
| 打开浏览器 | 在三星手机上找到并打开自带的浏览器应用。 |
| 进入浏览器菜单 | 点击浏览器底部的菜单按钮,通常是三个竖点或三条横线的图标。 |
| 找到扫一扫选项 | 在菜单中查找“扫一扫”或“扫描二维码”等类似选项并点击。 |
| 对准二维码或条形码扫描 | 将需要扫描的二维码或条形码置于手机摄像头前,确保其完整地显示在扫描框内,手机会自动识别并进行处理,如跳转到相应的网页、下载应用等。 |
FAQs
问题1:三星手机相机应用中的扫描功能支持哪些文件类型?
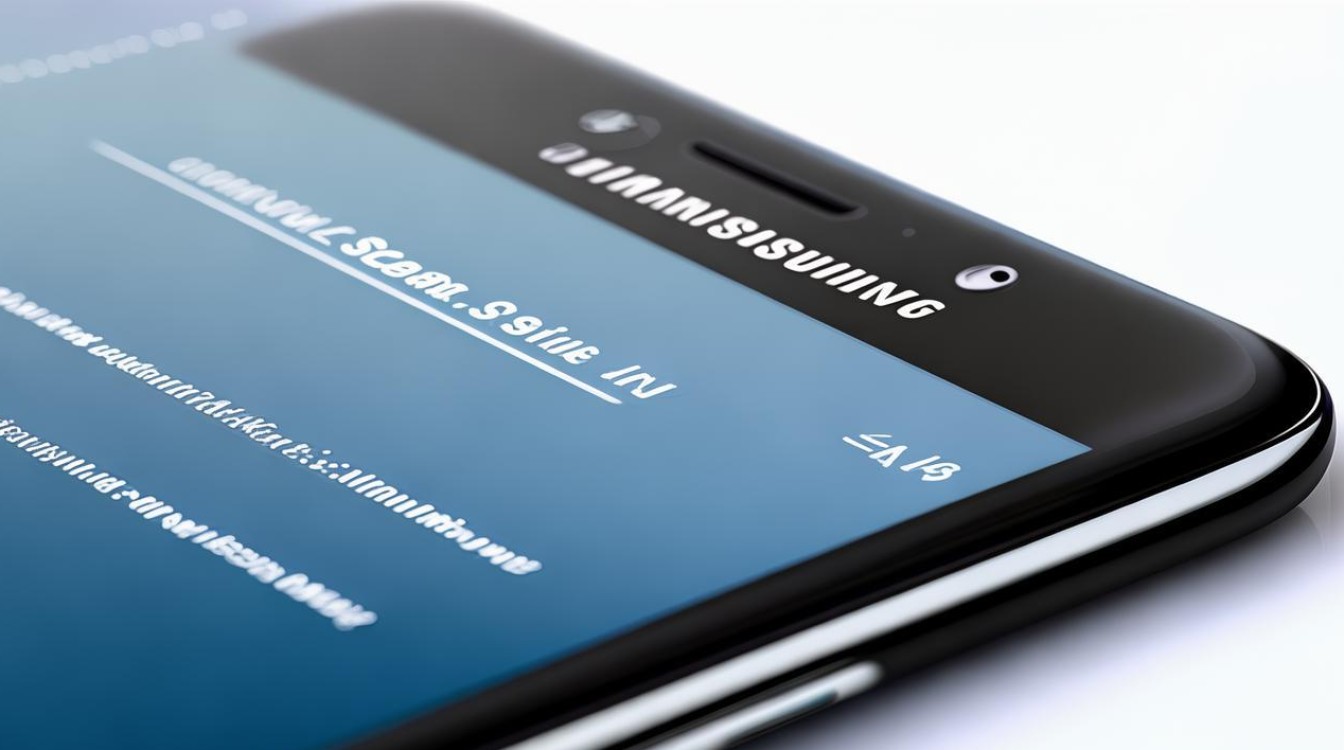
答:三星手机相机应用中的扫描功能通常支持常见的文档类型,如纸质文件、图片等,它可以将扫描的内容保存为图片格式(如JPEG)或PDF格式,方便用户进行存储、分享和打印,但对于一些特殊格式的文件或具有复杂格式要求的文件,可能需要使用专业的扫描软件或设备来进行处理。
问题2:使用三星Notes应用扫描文档时,如何提高扫描效果?
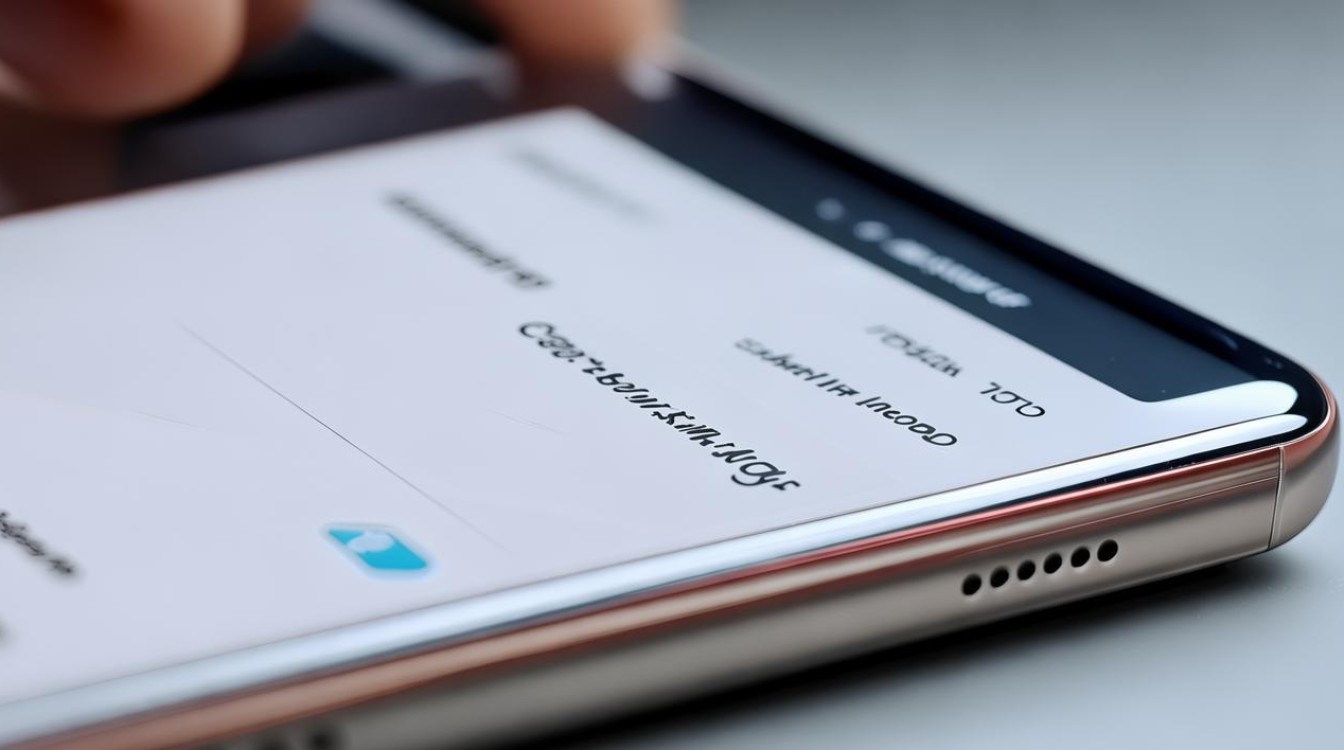
答:在使用三星Notes应用扫描文档时,可采取以下措施提高扫描效果:确保拍摄环境光线充足且均匀,避免阴影和反光;将文档平整地放置在稳定的表面上,避免褶皱和弯曲;在拍摄时尽量使文档充满整个屏幕,保持文档的边缘清晰可见;拍摄过程中保持手机稳定,避免抖动造成图像模糊,拍摄完成后还可以利用应用内的编辑功能对扫描文档进行进一步的优化和调整。
版权声明:本文由环云手机汇 - 聚焦全球新机与行业动态!发布,如需转载请注明出处。



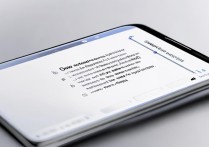


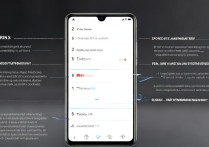



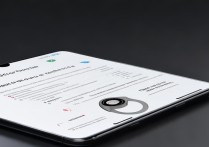

 冀ICP备2021017634号-5
冀ICP备2021017634号-5
 冀公网安备13062802000102号
冀公网安备13062802000102号