苹果录屏怎么设置
录屏设置需在【设置】-【控制中心】中添加【屏幕录制】功能
录屏的设置方法相对简单,以下是详细的步骤和注意事项:
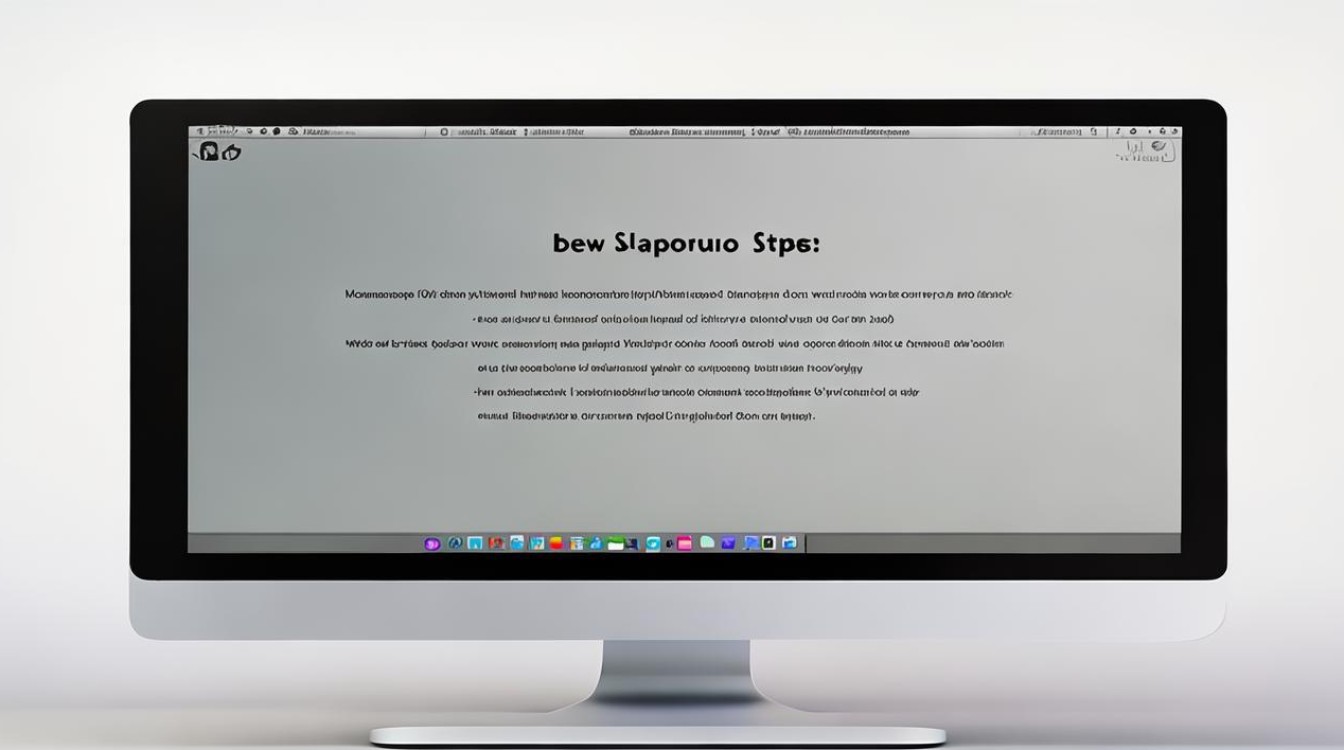
开启屏幕录制功能
- 进入设置:打开苹果手机的“设置”应用程序。
- 找到控制中心选项:在设置中,向下滑动屏幕,找到“控制中心”选项并点击进入。
- 自定控制添加屏幕录制:在“控制中心”页面中,点击“自定控制”,这里会显示各种可在控制中心添加或移除的功能选项。
- 查找屏幕录制并添加:在“更多控制”列表中,找到“屏幕录制”选项,点击其左侧的绿色“+”号按钮,将其添加到“包括”列表中,这样,屏幕录制功能就成功添加到控制中心了,你可以根据自己的喜好,通过拖动来调整它在控制中心的位置,方便后续操作。
使用屏幕录制功能
- 打开控制中心:完成上述设置后,当你需要录制屏幕时,只需从手机屏幕底部向上滑动(如果是全面屏iPhone,且设置了从右上角下滑打开控制中心,也可从右上角下滑),即可呼出控制中心。
- 开始录制:在控制中心中找到刚刚添加的“屏幕录制”图标(一个圆形按钮,里面有一个实心圆点),点击它,手机会有一个3秒钟的倒计时,倒计时结束后,屏幕录制就会正式开始,在录制过程中,手机屏幕上方会出现一个红色的显示框,表示正在录制。
- 停止录制:当你想要停止录制时,有两种方法,一是直接点击屏幕上方红色的显示条,在弹出的菜单中选择“停止录制”;二是再次打开控制中心,点击“屏幕录制”图标,同样可以停止录制。
- 查看录制视频:录制好的视频会自动保存到手机的“照片”应用中,你可以打开“照片”应用,在“相簿”或“所有照片”分类下找到录制的视频文件,点击即可查看和播放。
录制时的音频设置
- 麦克风音频:如果你想在录制屏幕的同时录制手机内部的声音以及周围环境的声音,需要在开始录制前长按“屏幕录制”图标,直到出现“麦克风音频”选项,然后松开手指,麦克风音频”选项会被开启,录制时就会同时录制声音,如果想要只录制屏幕操作而不录制声音,确保“麦克风音频”选项处于关闭状态即可。
- 调整系统声音:在录制过程中,你可以通过手机的音量按钮来调整系统声音的大小,这会影响到录制视频中系统声音的音量,如果你在录制游戏视频,可以适当调大游戏音效的音量,以便在录制的视频中能更清晰地听到游戏声音。
其他相关设置和注意事项
- 存储空间:录制屏幕视频会占用手机的存储空间,因此在录制之前,确保你的手机有足够的可用空间,如果存储空间不足,可能会导致录制失败或无法保存完整的视频,你可以通过删除一些不必要的文件、照片或视频来释放空间,也可以将手机连接到电脑,将部分数据备份到电脑上。
- 性能影响:在录制屏幕时,手机的处理器和内存会有一定的负担,尤其是在录制高帧率或高清视频时,如果手机性能较低,可能会出现卡顿现象,为了获得更好的录制效果,建议在录制前关闭其他不必要的后台应用程序,以释放更多的系统资源。
- 隐私问题:由于录屏功能可以记录手机上的所有操作,包括输入的密码、个人信息等,所以在使用录屏功能时要注意隐私保护,避免在录屏过程中输入敏感信息,如银行卡密码、账号密码等,如果不小心录制了包含敏感信息的内容,建议及时删除该视频文件。
以下是一个简单的关于苹果录屏设置相关操作的表格归纳:
| 操作步骤 | |
|---|---|
| 开启录屏功能 | 进入设置 控制中心 自定控制,添加屏幕录制 |
| 开始录制 | 从控制中心呼出,点击屏幕录制图标,倒计时后开始 |
| 停止录制 | 点击红色显示条或再次点击控制中心中的录屏图标 |
| 音频设置 | 长按录屏图标开启麦克风音频可录环境声,通过音量按钮调系统声音大小 |
| 查看视频 | 录制好后在照片应用的相簿或所有照片中查看 |
FAQs
问题1:苹果录屏时如何只录制特定应用的声音而排除其他声音?
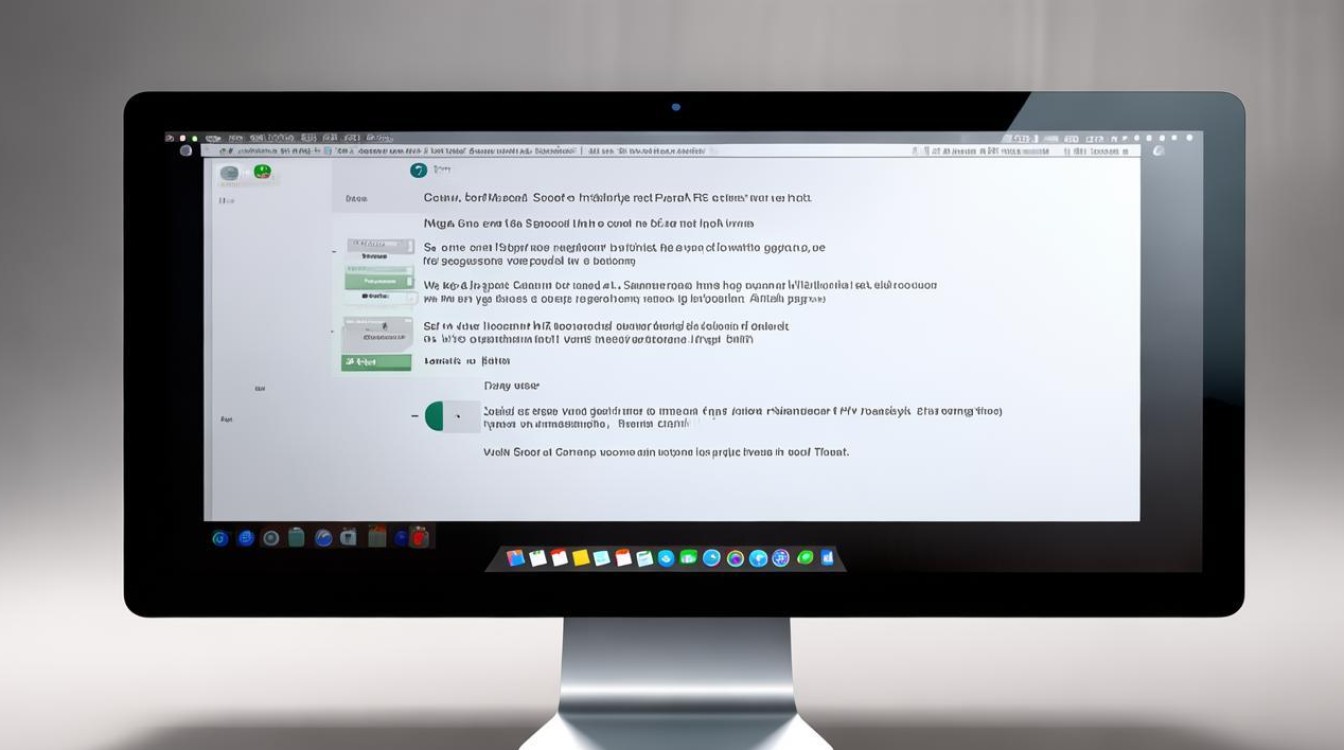
解答:苹果录屏本身无法直接实现只录制特定应用声音而排除其他声音,但可以通过以下间接方法尽量接近该效果:在开始录屏前,先将手机设置为静音模式(关闭铃声和媒体音量),然后打开需要录制声音的特定应用并调大其音量,不过需要注意的是,这种方法并不能完全保证排除所有其他声音,因为系统可能会在一些情况下发出提示音等,若对录音质量要求较高且需要精准控制声音来源,可能需要借助专业的录音设备或其他第三方录屏软件配合使用。
问题2:苹果录屏录制的视频画质不清晰怎么办?

解答:如果苹果录屏录制的视频画质不清晰,可以尝试以下方法来改善:检查手机的分辨率设置,可在手机的“设置”-“显示与亮度”中查看和调整分辨率,较高的分辨率通常能提供更清晰的录制画面,确保录屏时手机的性能良好,关闭不必要的后台应用程序以释放更多系统资源用于录屏,在录屏设置中,如果长按录屏图标出现了“屏幕录制质量”选项(部分较新系统可能有),可选择更高的质量设置进行录制。
版权声明:本文由环云手机汇 - 聚焦全球新机与行业动态!发布,如需转载请注明出处。


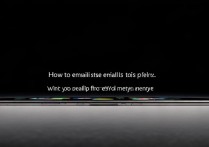

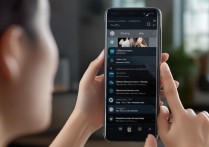
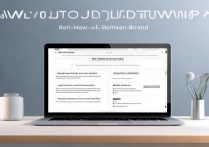
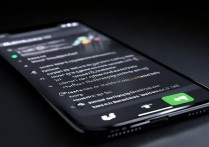


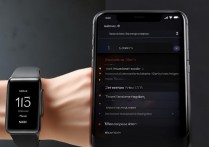

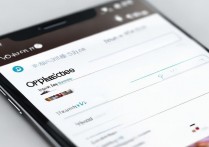
 冀ICP备2021017634号-5
冀ICP备2021017634号-5
 冀公网安备13062802000102号
冀公网安备13062802000102号