苹果笔记本怎么安装
苹果笔记本安装系统需先备份数据,可通过网络恢复或安装盘重装,按提示操作。
安装macOS系统
-
使用MacOS恢复功能:
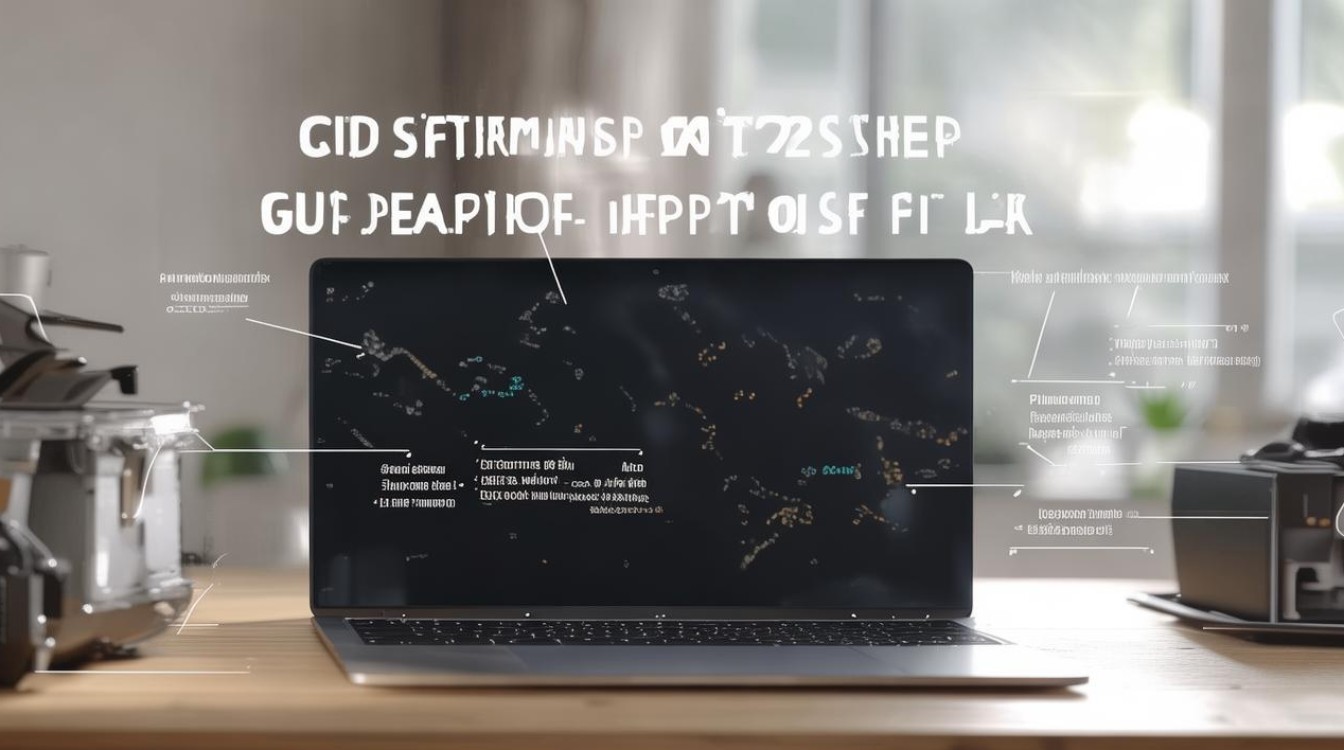
- 准备工作:确保网络连接正常,因为恢复过程中可能需要从网络下载相关文件,最好备份重要数据,以防数据丢失。
- 操作步骤:将苹果笔记本关机,然后按下开机键,立即同时按住“Command + R”键,直到看到苹果标志和进度条,此时进入MacOS实用工具界面,在该界面中,可以选择“磁盘工具”对硬盘进行分区、格式化等操作,如选择APFS格式和GUID分区图,完成磁盘操作后,选择“重新安装macOS”,按照屏幕上的提示进行操作,即可开始安装macOS系统,安装过程中可能需要输入Apple ID等信息,根据提示完成设置即可。
-
使用可引导的USB驱动器安装:
- 准备工作:需要一台已安装macOS系统的电脑,用于制作可引导的USB启动盘,从苹果官方网站下载对应版本的macOS系统镜像文件。
- 制作启动盘:在已安装macOS系统的电脑上,打开“终端”应用程序,输入命令“sudo /Applications/Install\ macOS\ [Version]\ .app/Contents/Resources/createinstallmedia --volume /Volumes/[USB名称]”(Version]为下载的macOS系统版本号,[USB名称]为插入的U盘名称),按回车键执行命令,根据提示输入管理员密码,即可开始制作启动盘。
- 安装系统:将制作好的USB启动盘插入苹果笔记本,开机后立即按住“Option”键,直到出现启动磁盘选择界面,选择USB启动盘,然后按照屏幕上的提示进行macOS系统的安装。
安装Windows系统
-
使用Boot Camp助理:

- 准备工作:确保苹果笔记本的系统为最新版本,并且已备份重要数据,准备好Windows系统安装盘或ISO镜像文件。
- 操作步骤:打开苹果系统中的“应用程序”文件夹,找到“实用工具”文件夹中的“Boot Camp助理”应用程序并打开,在Boot Camp助理中,选择“创建Windows 7或更高版本的安装盘”,插入U盘,选择下载好的Windows系统ISO镜像文件,点击“继续”开始制作Windows安装盘,制作完成后,在Boot Camp助理中设置分区大小,建议为Windows系统分配至少30GB的空间,然后点击“安装”按钮,按照提示插入Windows安装盘或选择ISO镜像文件,即可开始安装Windows系统,安装完成后,苹果笔记本会在启动时默认进入Windows系统,若想进入macOS系统,可在启动时按住“Option”键进行选择。
-
使用第三方工具(如小白系统):
- 准备工作:使用小白系统制作的U盘启动工具,并在其官网下载好Win10系统镜像包。
- 操作步骤:重启苹果电脑后马上按键盘上的“Command + R”键,等到苹果logo出现在屏幕就松开,出现MacOS实用工具后,选择“硬盘工具”,然后点击“继续”,找到苹果的硬盘,选择好硬盘后,单击“分区”的选项,为Windows系统划分一个分区,接着进入小白PE系统,在PE系统中打开“小白装机工具”,选择之前下载好的Win10系统镜像文件,目标分区选择刚才为Windows系统划分的分区,点击“安装”按钮,等待系统安装完成即可,安装成功后进入Win10系统安装相关的驱动。
常见问题及解答
- 安装macOS系统时提示无法找到安装器:可能是下载的系统镜像文件不完整或损坏,建议重新从苹果官方网站下载系统镜像文件,并再次尝试制作启动盘或使用恢复功能。
- 安装Windows系统后键盘或触摸板失灵:这是由于Windows系统缺少苹果笔记本的相关驱动,需要在苹果官网下载对应的Boot Camp驱动程序,在Windows系统中安装该驱动程序即可解决问题。
无论是安装macOS还是Windows系统,都需要做好充分的准备工作,并严格按照操作步骤进行,在安装过程中遇到问题时,不要慌张,仔细检查每一步的操作是否正确,或者参考苹果官方文档和相关技术支持论坛寻求帮助。

版权声明:本文由环云手机汇 - 聚焦全球新机与行业动态!发布,如需转载请注明出处。









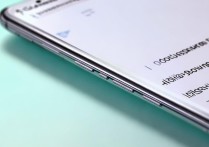


 冀ICP备2021017634号-5
冀ICP备2021017634号-5
 冀公网安备13062802000102号
冀公网安备13062802000102号