苹果提醒事项怎么用
打开苹果设备上的“提醒事项”应用,点击“+”添加新提醒,可设置标题、日期、时间、地点等,还能添加到特定列表,设为重复提醒或重要提醒。
苹果提醒事项是一款非常实用的工具,能帮助用户高效管理日常任务和待办事项,以下是其详细使用方法:
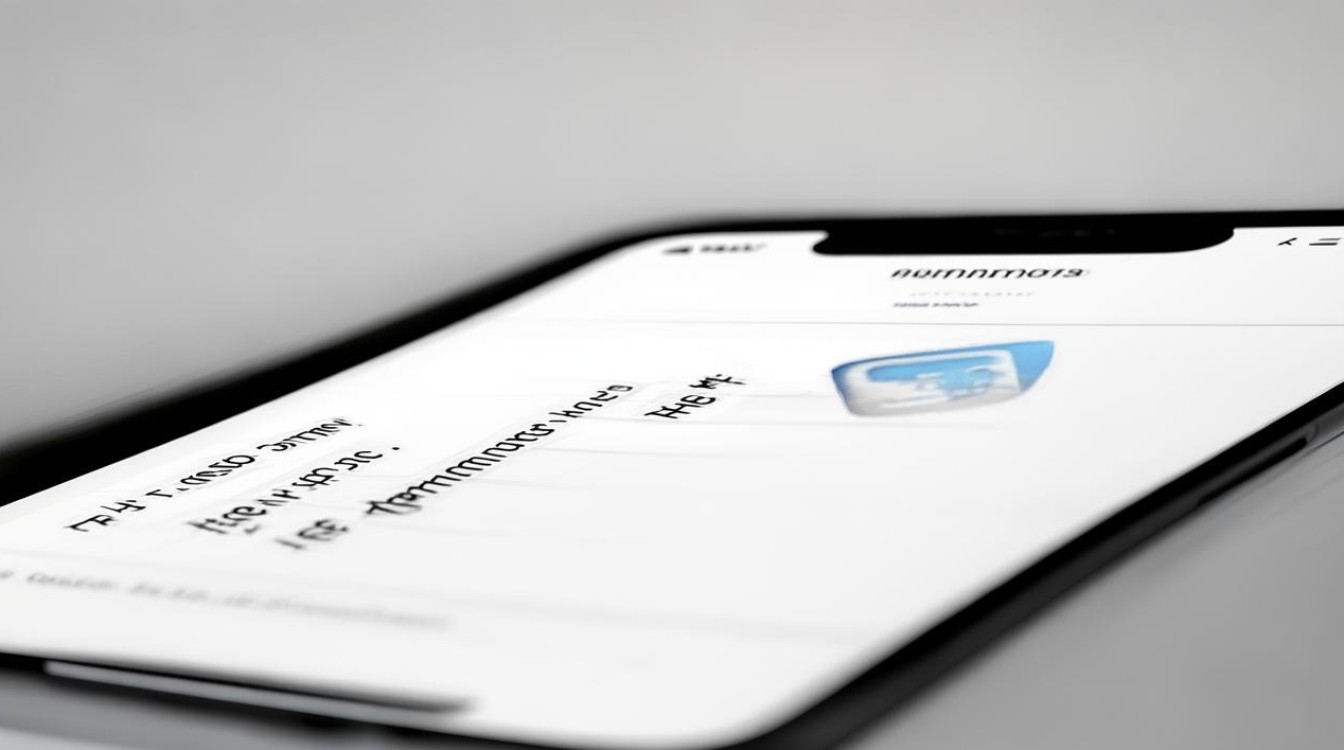
创建提醒事项
-
打开应用:在苹果设备主屏幕上找到“提醒事项”应用图标并点击打开。
-
新建提醒:点击界面左下角的“+”或“新建提醒事项”按钮,进入新建提醒事项页面。
-
栏中输入要提醒事项的简要描述,如“买菜”“交水电费”等,清晰明确地概括该事项主要内容。
-
设置提醒时间:有两种方式,一是点击“按钮,将提醒事项自动添加到“列表,并可进一步设置具体时间,如点击“上午9:00”,系统会在当天上午9点提醒;二是选择其他日期,点击“提醒时间”旁的“i”图标,在弹出的日历中选择具体日期,再设置具体时间。
-
重复提醒设置(可选):若该事项需要重复提醒,点击“重复”选项,可选择每天、每周、每月或自定义重复周期,还能设置重复提醒的结束时间。
-
添加备注或详细信息(可选):点击“笔记”或“i”图标,可添加关于该提醒事项的详细信息,如买菜的具体清单、交水电费的金额等。
-
设置地点提醒(可选):对于需要在特定地点完成的任务,可点击“位置”选项,输入地点名称或从地图中选择相应位置,当设备到达该地点时会发出提醒。
管理提醒事项
-
查看提醒事项:回到提醒事项主界面,可看到不同列表中的提醒事项,如““明天”“计划”等默认列表,也可自定义列表。
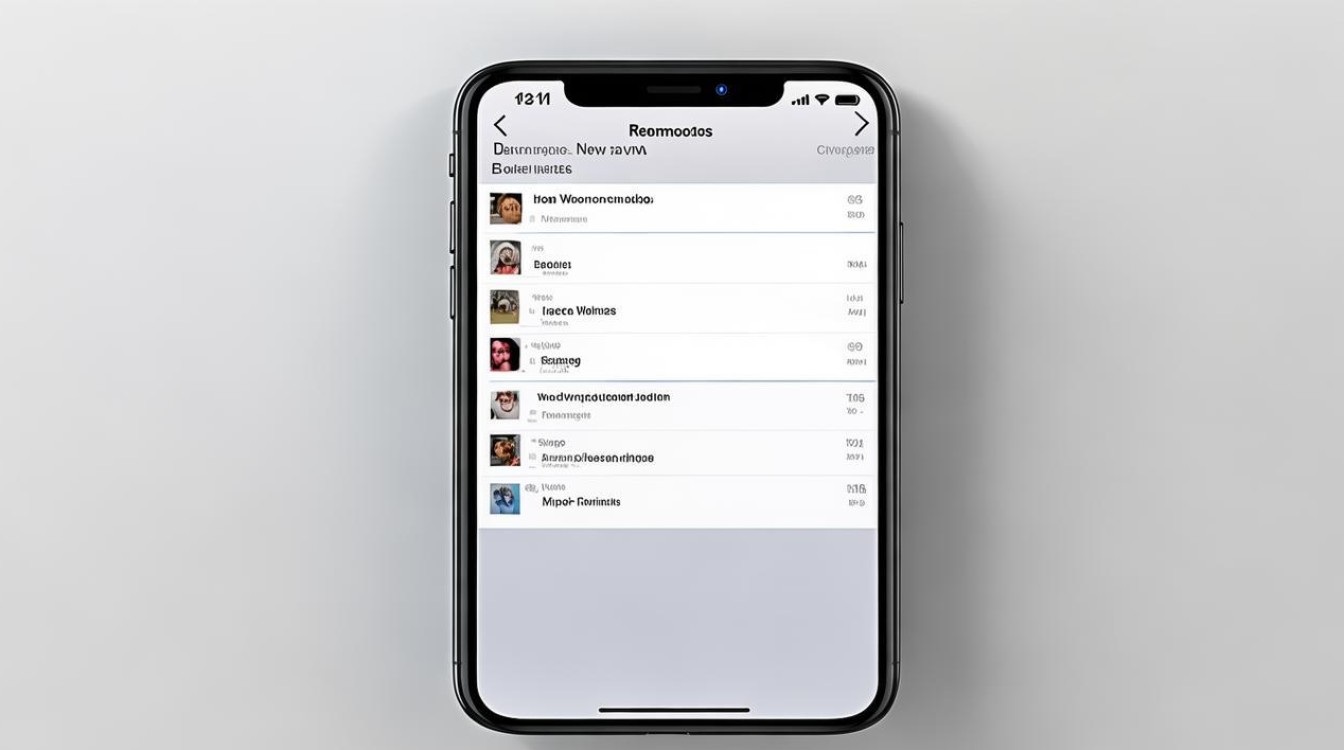
-
编辑提醒事项:点击某个提醒事项左侧的圆圈,使其变为实心选中状态,然后点击“编辑”按钮,可对标题、时间、重复等信息进行修改。
-
标记完成与恢复:完成某项提醒后,向左滑动该提醒事项,会出现“完成”按钮,点击即可将其标记为已完成,同时该事项会移到“已完成任务”列表中;若需恢复未完成状态,在“已完成任务”列表中找到该事项,点击“恢复”按钮即可。
-
删除提醒事项:向左滑动要删除的提醒事项,出现“删除”按钮后点击,可将其从列表中移除,也可长按提醒事项,在弹出的菜单中选择“删除”。
-
排序提醒事项:在列表中,长按提醒事项并上下拖动,可调整其在列表中的顺序,方便按照重要性或时间顺序查看。
高级功能设置
-
分组管理:支持把列表分成不同的组聚合,比如看书、刷题等可以都放在学习组,购物、看电影等可以放在娱乐组,只要长按列表,然后把它拖拽到另外一个列表,就会自动生成一个他们共同的组,组名可以自定义。
-
子任务设置:在提醒的详细信息里,滑到最后一行,点击子任务,就可以进入子任务页面了,点击添加提醒事项就能建立子任务,一个任务可以建立很多个子任务,并且每个子任务都可以设定日期和时间,子任务和普通的提醒事项是一样的,只是归属于一个特定的提醒。
-
日历视图:提醒事项也能拥有日历视图,以更直观的方式查看提醒事项在日历中的分布情况。
与其他应用的交互
-
Siri语音助手:可使用Siri创建提醒事项,如说“嘿 Siri,提醒我明天下午3点开会”,Siri会自动在提醒事项中创建相应提醒。
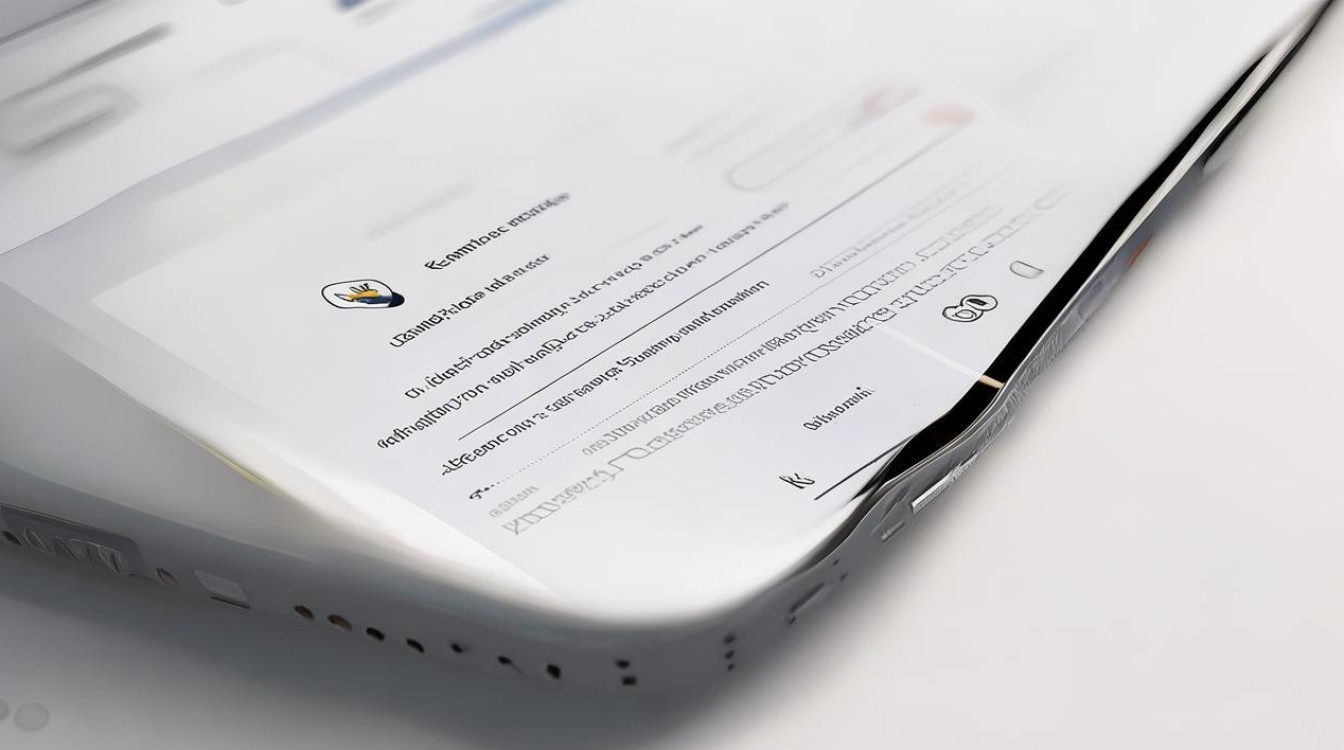
-
信息应用集成:当与某个联系人通过信息app聊天时,提醒事项会自动弹出,显示提醒事项通知;在发信息时,选择联系人即可将相关提醒发送给对方。
多设备同步
-
苹果生态同步:苹果提醒事项支持苹果生态全设备同步,只要使用相同的Apple ID登录iCloud,在iPhone、iPad、Mac等设备上的提醒事项都能保持同步更新。
-
与其他平台同步(有限):虽然苹果提醒事项主要在苹果生态内使用,但也可通过一些第三方工具或方法实现与其他平台的有限同步,不过可能功能会受到一定限制。
FAQs
问题1:如何快速创建提醒事项?
回答:除了常规的点击“+”或“新建提醒事项”按钮进入新建页面外,还可使用Siri语音助手快速创建,只需唤醒Siri,说出提醒的内容和时间,如“嘿 Siri,提醒我晚上7点看电视剧”,Siri会自动在提醒事项中创建相应的提醒,无需手动打开应用和输入,方便快捷,尤其在忙碌或不方便操作设备时很实用。
问题2:能否将提醒事项设置为仅在特定条件下提醒,比如电量低于一定百分比时?
回答:目前苹果提醒事项本身不支持直接设置仅在特定条件(如电量低于一定百分比)下提醒,但可以通过一些间接方法实现类似效果,例如利用苹果的“自动化”功能结合提醒事项,先在“自动化”中创建一个新的自动化流程,设置触发条件为电量低于指定百分比,然后在动作中选择“添加提醒事项”,填写相关内容,这样当电量低于设定值时,就会自动创建并提醒相应的事项,不过这种方式相对复杂,且可能需要对苹果的自动化功能有一定了解和熟悉。
版权声明:本文由环云手机汇 - 聚焦全球新机与行业动态!发布,如需转载请注明出处。




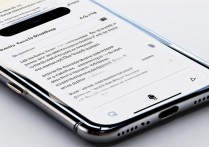

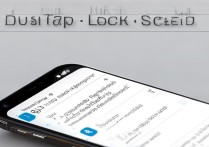




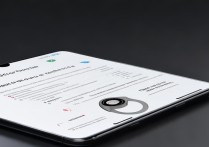
 冀ICP备2021017634号-5
冀ICP备2021017634号-5
 冀公网安备13062802000102号
冀公网安备13062802000102号