oppo手机怎么截部分
OPPO手机截部分:三指下滑截屏后点击预览,选择“编辑”裁剪所需区域即可。
OPPO手机部分截屏功能全解析
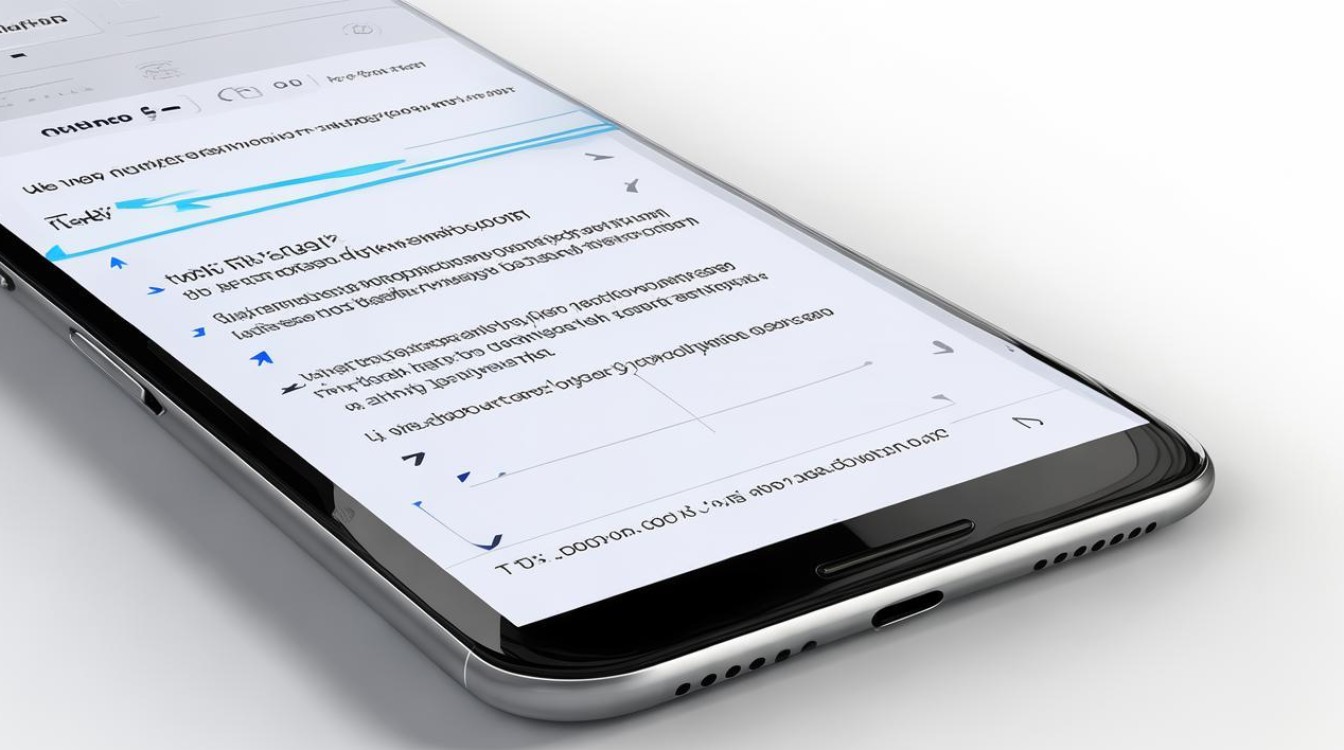
OPPO手机的截图功能一直是其用户友好的设计亮点之一,尤其是「部分截屏」功能,能够帮助用户快速截取屏幕的特定区域,避免手动裁剪的麻烦,本文将详细讲解不同场景下如何通过多种方法实现部分截屏,并附上操作技巧与常见问题解答。
常规截屏方法
在深入部分截屏前,先了解基础的全屏截屏方式,OPPO手机支持以下3种全屏截图方法: | 方法 | 操作步骤 | 适用场景 | |----------|--------------|--------------| | 按键组合 | 同时按「电源键+音量下键」 | 通用,所有机型支持 | | 三指下滑 | 三指从屏幕顶部下滑 | ColorOS 7及以上版本 | | 悬浮球 | 点击悬浮球中的截屏按钮 | 需开启悬浮球功能 |
小贴士:全屏截图后,可通过通知栏的「编辑」按钮进入裁剪界面,手动调整截图范围。
部分截屏的详细操作
方法1:三指长按区域截屏(推荐)
适用系统:ColorOS 11及以上版本
步骤:
- 打开需截图的界面(如聊天记录、网页)。
- 三指长按屏幕约1秒,直至屏幕出现灰色遮罩。
- 拖动手指框选目标区域,松开后自动保存。
优势:无需先截全屏,直接精准选取范围,支持多次调整。
方法2:长截屏后裁剪
步骤:
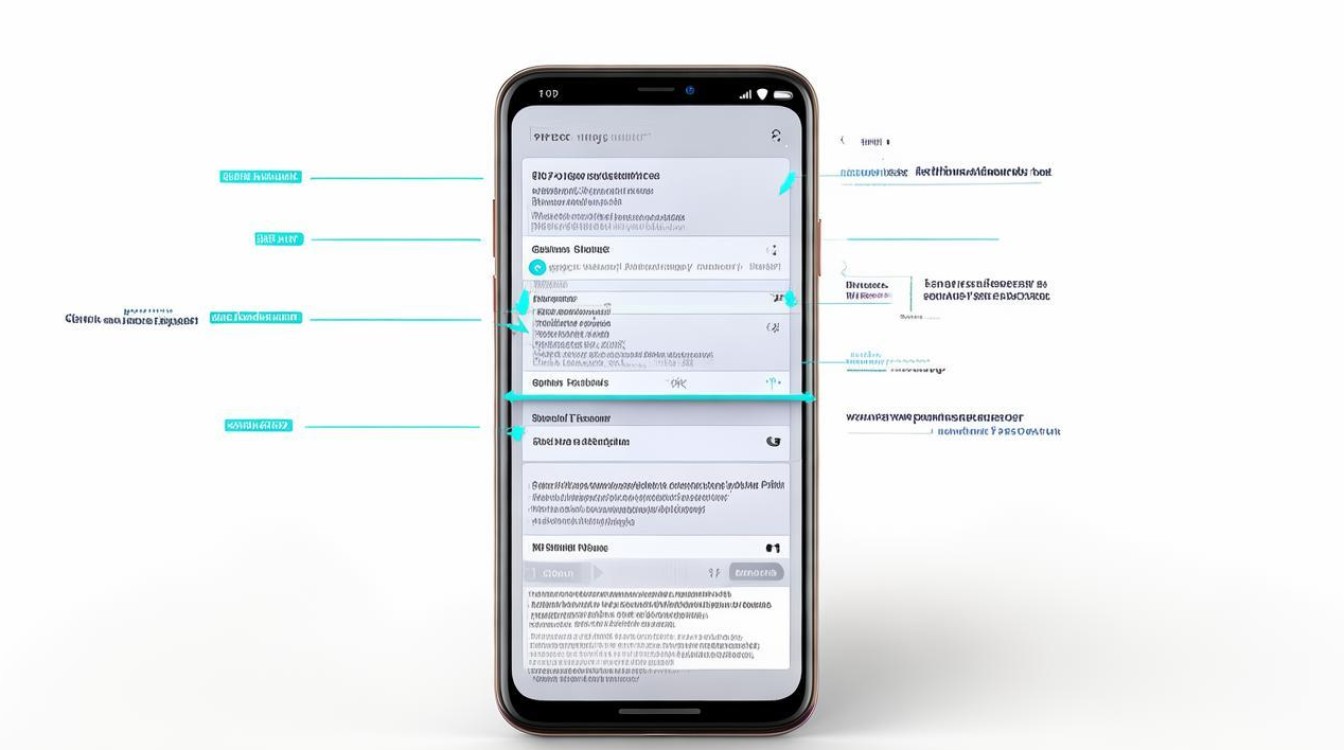
- 通过「三指下滑」或「按键组合」截取全屏。
- 点击截图预览左下角的「长截屏」按钮,滑动选择内容。
- 完成长截屏后,点击「编辑」→「裁剪」,手动框选所需部分。
适用场景:需截取长页面中的某一段内容(如微博评论区)。
方法3:智能侧边栏工具
步骤:
- 开启「设置→便捷工具→智能侧边栏」。
- 滑动呼出侧边栏,点击「截屏→区域截屏」。
- 拖动选框,支持形状调整(矩形/圆形/自由形状)。
特点:适合不规则区域截图(如地图上的某个地标)。
进阶技巧与设置优化
-
快捷手势自定义
- 进入「设置→便捷工具→手势体感→三指截屏」,可开启「三指长按截屏」功能。
- 部分机型支持「画S形滚动截屏」,适用于超长网页。
-
截图保存路径与格式
- 默认路径:相册→「图集→截屏录屏」。
- 支持格式:PNG(无损)或JPG(节省空间),可在「相册设置」中修改。
-
编辑工具集成
- 截图后可直接添加文字、马赛克、箭头标注(需ColorOS 12以上版本)。
- 点击「分享」可一键发送至微信、QQ等应用。
常见问题解答(FAQs)
Q1:为什么我的OPPO手机无法使用三指长按截屏?
A1:请检查以下设置:
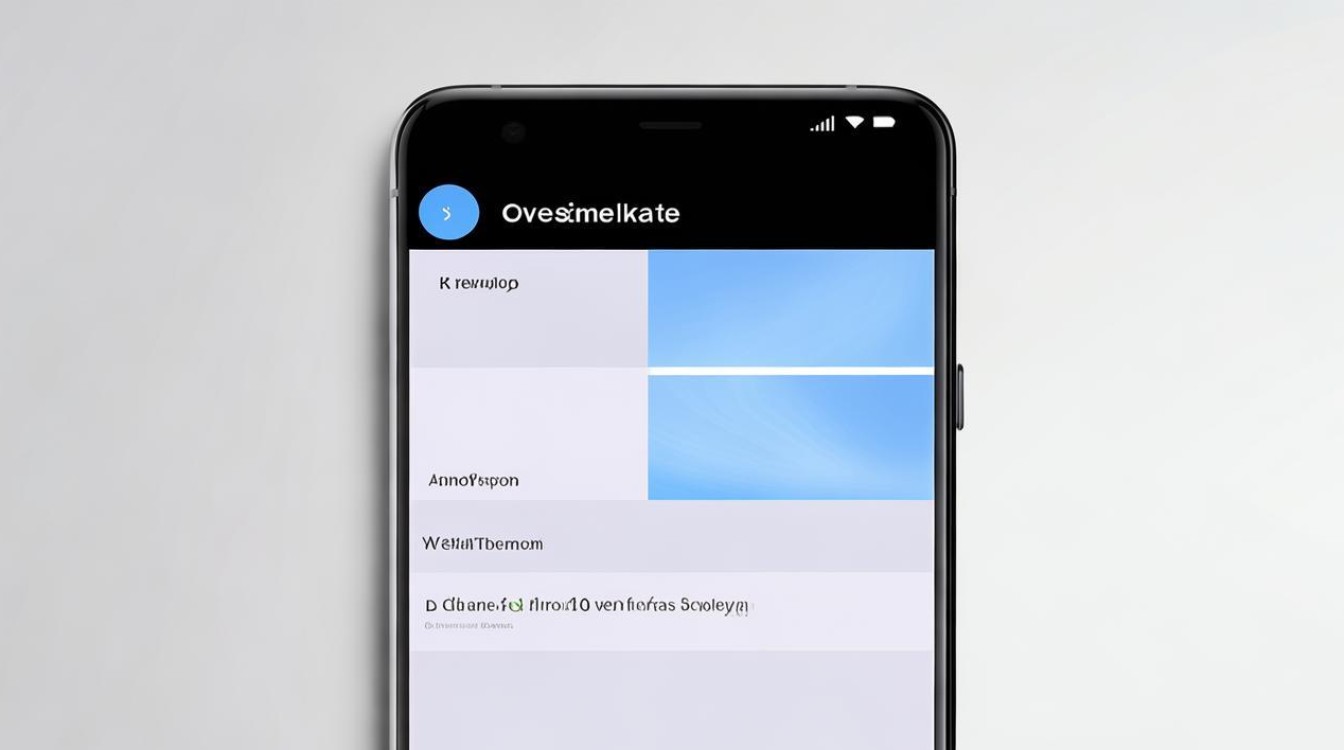
- 系统版本是否为ColorOS 11或更新版本(旧版本可能不支持)。
- 进入「设置→便捷工具→手势体感→三指截屏」,确认「三指长按截屏」已开启。
- 部分游戏或全屏应用会禁用手势操作,需退出全屏模式后再尝试。
Q2:部分截屏后的图片模糊怎么办?
A2:可能原因及解决方法:
- 原因1:截图区域过小(如小于200×200像素)。
解决:适当扩大选区,或使用「超清画质」模式(需进入相机设置开启)。 - 原因2:屏幕本身分辨率较低(如部分低端机型)。
解决:在「设置→显示与亮度」中调高屏幕分辨率(若支持)。
OPPO手机的部分截屏功能通过多种方式覆盖了日常使用场景,无论是三指长按的快捷操作,还是结合长截屏与智能工具的灵活应用,都能显著提升效率,用户可根据具体需求选择最适合的方法,并通过个性化设置进一步优化体验,若遇到操作问题,可参考FAQs或前往OPPO官方社区获取技术支持。
版权声明:本文由环云手机汇 - 聚焦全球新机与行业动态!发布,如需转载请注明出处。


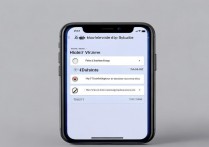






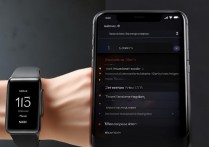

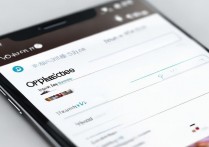
 冀ICP备2021017634号-5
冀ICP备2021017634号-5
 冀公网安备13062802000102号
冀公网安备13062802000102号