华为手机扫描
手机扫描功能可在相机应用的“文档”或“扫一扫”选项中实现,能快速
扫描途径及操作方法
(一)备忘录扫描
- 打开方式:在手机主界面找到“备忘录”应用并点击打开。
- 新建笔记:点击页面上的“新建”按钮,进入新建笔记页面。
- 选择扫描图标:在新建笔记页面中,找到并点击工具栏中的“扫描”图标,该图标通常为一个类似相机的图形。
- 拍摄文档:将手机摄像头对准需要扫描的纸质文档,确保文档内容完整地显示在屏幕的拍摄框内,然后点击屏幕上的拍摄按钮,即可完成对文档的拍照扫描,拍摄完成后,还可以对扫描的文档进行裁剪、调整对比度等操作,以获得更清晰准确的扫描效果。
- 保存与分享:扫描完成后,点击保存按钮,即可将扫描的文档保存到当前笔记中,用户还可以根据需要对笔记进行重命名、添加标签等操作,方便后续查找和管理,还可以通过点击分享按钮,将扫描的文档以图片或PDF格式分享给其他设备或应用程序。
(二)相机智慧视觉扫描
- 打开相机:在手机主界面找到“相机”应用并点击打开。
- 切换模式:在相机界面中,向左滑动屏幕,找到“智慧视觉”模式并点击进入。
- 选择扫描文档:在智慧视觉模式下,点击“扫描文档”选项,此时相机会自动识别文档边缘并进行裁剪,用户也可以手动调整裁剪范围,以确保只保留需要扫描的文档部分。
- 提取文字(可选):如果需要提取文档中的文字,可以点击屏幕上的“文字提取”按钮,相机会自动识别文档中的文字,并将其转换为可编辑的文本形式,用户可以直接复制粘贴这些文字到其他应用程序中。
- 保存与分享:完成扫描和文字提取后,点击保存按钮,即可将扫描的文档保存到手机相册中,同样,用户也可以通过点击分享按钮,将扫描的文档分享给其他设备或应用程序。
(三)扫一扫功能扫描
- 打开方式:从手机桌面找到“实用工具”文件夹,点击打开后选择“扫一扫”。
- 选择扫码类型:在扫一扫界面中,可以看到多种扫码类型,如二维码、条形码等,根据需要扫描的对象,选择合适的扫码类型。
- 对准扫码:将手机摄像头对准需要扫描的二维码或条形码,确保扫码框完整地覆盖住二维码或条形码,手机会自动进行扫描识别。
- 查看结果:扫描完成后,手机会显示相应的扫描结果,如链接地址、产品信息等,如果是链接地址,用户可以点击链接直接跳转到相关网页;如果是产品信息,则会显示该产品的详细信息,包括名称、规格、生产日期等。
不同扫描方式的特点对比
| 扫描方式 | 优点 | 缺点 |
|---|---|---|
| 备忘录扫描 | 操作简单,扫描结果可直接保存为笔记,方便记录和整理;支持对扫描文档进行简单的编辑和标注。 | 扫描效果相对不够精细,对于一些复杂文档的排版和格式还原可能不够准确。 |
| 相机智慧视觉扫描 | 扫描效果较好,能够自动识别文档边缘并进行裁剪,还可进行文字提取等高级功能;扫描后的文档可以保存为高清图片或PDF格式,质量较高。 | 操作相对稍微复杂一些,需要切换到特定的智慧视觉模式;文字提取功能可能对一些特殊字体或模糊文字的识别不够准确。 |
| 扫一扫功能扫描 | 适用于快速扫描二维码、条形码等常见码型,识别速度快,操作简单便捷。 | 功能相对较为单一,只能用于识别特定的码型,无法对普通文档进行扫描和文字提取等操作。 |
相关问题与解答
问题1:华为手机扫描文档后如何直接打印? 解答:如果是通过备忘录扫描的文档,可以先将文档保存为PDF格式,然后通过无线打印功能连接打印机进行打印,具体操作步骤如下:打开备忘录中的扫描文档,点击右上角的分享按钮,选择“打印”选项,在打印设置中选择已连接的打印机,然后点击打印即可,如果是通过相机智慧视觉扫描的文档,先将文档保存到手机相册中,然后打开相册,找到扫描的文档图片,点击分享按钮,选择“打印”选项,同样在打印设置中选择打印机并进行打印,需要注意的是,要确保手机和打印机连接在同一无线网络下,并且打印机支持无线打印功能。

问题2:华为手机扫描时如何调整扫描参数以获得更好的效果? 解答:在备忘录扫描和相机智慧视觉扫描中,都可以对扫描参数进行调整,在备忘录扫描中,拍摄完成后,点击屏幕上的编辑按钮,可以进入编辑页面,在这里可以调整图片的亮度、对比度、锐度等参数,还可以对图片进行旋转、裁剪等操作,以获得更好的扫描效果,在相机智慧视觉扫描中,点击屏幕上的设置按钮,可以进入扫描设置页面,在这里可以调整扫描的分辨率、色彩模式等参数,提高分辨率可以获得更清晰的扫描图像,但会占用更多的存储空间;

版权声明:本文由环云手机汇 - 聚焦全球新机与行业动态!发布,如需转载请注明出处。





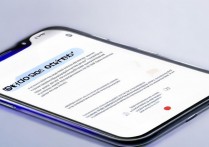



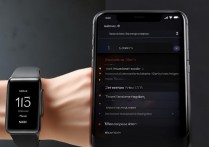

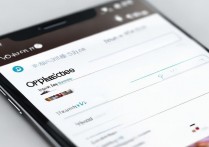
 冀ICP备2021017634号-5
冀ICP备2021017634号-5
 冀公网安备13062802000102号
冀公网安备13062802000102号